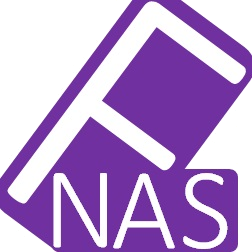
FNAS ユーザマニュアル
ver 1.1-20241025
目次
- はじめに
- 本製品の特長
- 使用方法
- 3.1. 各部の名称と機能
- 3.2. 電源の ON / OFF
- 3.3. NAS 本体の IPアドレスを設定する
- 3.3.1. ブラウザアクセスして変更する
- 3.3.2. コンソールにて変更する
- 3.4. 設定GUI(cockpit)で設定する
- 3.4.1. NAS本体を再起動/停止する
- 3.4.2. システムログの確認
- 3.4.3. ストレージ
- 3.4.4. ネットワーキング
- 3.4.4.1 インタフェース設定
- 3.4.5. アカウント
- 3.4.6. サービス
- 3.4.6.1. サービスの起動/有効化
- 3.4.7. 共有設定(file sharing)
- 3.4.7.1. “Samba” (Windows 共有)管理
- 3.4.7.1.1. Global セクション設定エリア
- 3.4.7.1.2. Shares セクション設定エリア
- 3.4.7.2. 共有するパスを作成する
- 3.4.7.3. NFS 共有管理
- 3.4.7.3.1. NFS 共有の作成/編集
- 3.4.7.3.2. NFS 共有をクライアントから利用する
- 3.4.7.1. “Samba” (Windows 共有)管理
- 使用方法(応用編)
- 4.1. USB ドライブを接続する
- 4.2. バックアップ
- 4.2.1. クライアントで fastcopy を利用する
- 4.2.2. NAS 本体で rsync を利用する
- 障害時の対処
- 5.1. 故障を知らせるサイン
- 5.1.1. 電源が ON にならない
- 5.1.2. 異音がする
- 5.1.3. OS が立ち上がらない
- 5.1.4. 端末から共有が見えない
- 5.1.5. 共有にアクセスできない
- 5.1.6. ping が通らない
- 5.1.7. ssh でログインできない
- 5.1.8. 管理画面(cockpit) にアクセスできない
- 5.1.9. データ HDD LED の不点灯
- 5.2. RAID の状態確認
- 5.3. 故障したドライブの交換
- 5.4. ネットワーク接続を確認する
- 5.1. 故障を知らせるサイン
- LED ランプについて
- 保証/保守サポートについて
- 7.1. 保証の範囲と保守方法
- 7.2. 保守メニューと保守の流れ
- 製品仕様
- 8.1. 共通仕様
- 8.2. 個別仕様 – FNAS Entry HDD 80TB –
- 8.3. 個別仕様 – FNAS Mini NVMe 4TB –
- 本体情報
1. はじめに
本書は、テクノグラフィー株式会社 FNAS シリーズ 『FNAS Entry HDD 80TB』を対象としています。
また、本製品は中小企業/SOHO向けの製品となっております。本書を読まれる方は、Windows の共有機能や NAS の基本的な概念/用語についてある程度の知識が前提としています。
2. 本製品の特長
本製品の特長は以下の通りです。
- 筐体形状
FNAS Mini NVMe 4TB
極小型筐体(155x155x80mm)
M.2(type 2280) NVMe SSD x 2本(ホットスワップ不可)
FNAS Entry HDD 80TB
汎用タワー型
3.5インチ HDD x 5本 (ホットスワップ対応)
FNAS Tiny HDD 128TB
小型筐体
3.5インチ HDD x 8本 (ホットスワップ対応)
FNAS Tiny SSD 16TB
小型筐体
2.5インチ SSD x 8本 (ホットスワップ対応) - 容量
FNAS Mini NVMe 4TB
物理容量 : 4TB(2TB ドライブ x2 本)
RAID容量 : 標準ではRAID構成無し (ただし、4TB RAID0 または 2TB RAID1 対応可能)
FNAS Entry HDD 80TB
物理容量 : 80TB(16TB ドライブ x5 本)
RAID容量 : 64TB (RAID5)
FNAS Entry HDD 128TB
物理容量 : 128TB(16TB ドライブ x8 本)
RAID容量 : 112TB (RAID5)
FNAS Entry SSD 16TB
物理容量 : 16TB(2TB ドライブ x8 本)
RAID容量 : 14TB (RAID5) - 高速性
同価格帯の他社製品に比べ、より多くのメモリ、CPU能力を搭載しています。
これにより、より高負荷なアクセスにも対応することができます。 - 堅牢性
汎用部品の中から安定で稼働実績のあるものを厳選し、シンプルな構成・機能としてあります。これにより、より堅牢なシステムを実現しています。 - 低コスト
本体価格を抑え、運用保守を必要最低限(随時)としています。
これにより、他社と比べてリーズナブルなトータルコストを実現しています。 - 保守性/耐障害性
構成のバリエーション(HDD 容量やRAID構成、プールサイズなど)を単一とています。
これにより、故障時の対応などを画一化・迅速化しています。 - シンプルな機能
本製品は基本 NAS 機能に重点を置いています。
バックアップなどの付加的な機能は外部のNASクライアントや内部のスクリプトで実施してください。 - 柔軟性
本製品の OS は汎用 OS(Linux 系)を使用しています。内部にユーザ作成のスクリプトを実施・運用することができます。
これにより、柔軟に対処することがでします。
但し、このようなスクリプトの配置や実施にあたっては、ユーザの責任で行ってください。
これらによって生じた如何なるトラブル・損失・損害に対して、弊社が責任を負うものではないことを予めご了承ください。
状況解析や処置が必要な場合は、弊社にご依頼いただけます。まずは、ご相談ください。(有償対応)
3. 使用方法
3.1. 各部の名称と機能
FNAS Mini NVMe
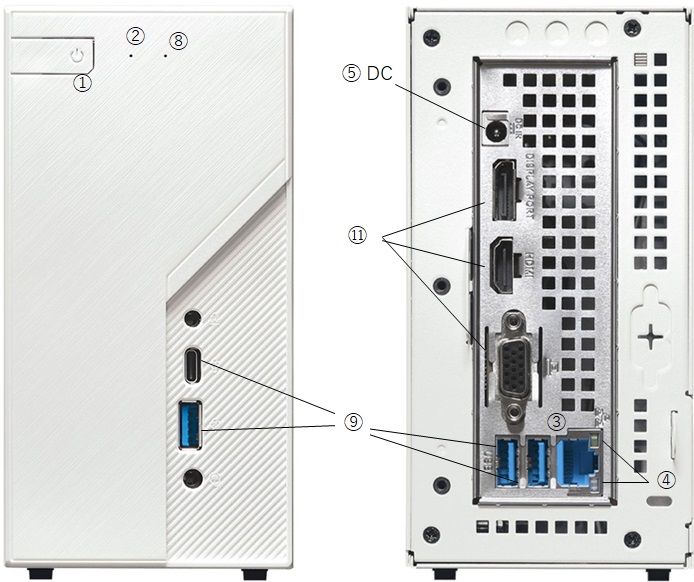
FNAS Entry HDD 80TB

① 電源ボタン
② 電源ランプ
③ LAN ポート
④ LAN LINK/ACT ランプ
⑤ 電源入力口
⑥ 電源スイッチ
⑦ FAN/通気口
⑧ ドライブ 電源/アクセスランプ
⑨ USB ポート (2.0 x 4, 3.2 Gen2 x 2, 3.2 Gen1 x 2)
⑩ ドライブ ロック鍵
3.2. 電源の ON / OFF
NAS本体背面の電源入力口にコンセントから電源コードが接続されていることを確認してください。
NAS本体背面の電源スイッチが ON になっていることを確認してください。

NAS 本体の電源ランプが消灯している状態で電源ボタンを押下すると、電源が ON となり電源ランプが点灯します。電源が ON となると FAN やドライブ等が動き始めます。
NAS 本体の電源ランプが点灯している状態で電源ボタンを押下すると、電源が OFF となり電源ランプが消灯します。電源が OFF となると FAN やドライブ等が停止します。
3.3. NAS 本体の IPアドレスを設定する
本製品は出荷時に以下のIPアドレスが設定されています。
192.168.1.100
(ネットマスク 255.255.255.0 [24ビット])
これを変更する際には、以下の方法があります。
3.3.1. ブラウザアクセスして変更する
3.3.2. コンソールにて変更する
3.3.1. ブラウザアクセスして変更する
NASとネットワーク接続した端末(ノートPC など)からブラウザアクセスして変更する。

ブラウザで URL を開くことができたら、『3.4. 設定画面を表示する』へ読み進んでください。
3.3.2. コンソールにて変更する
NAS 本体にキーボードとモニターを接続します。
モニター(コンソール)にログイン画面が表示されます。
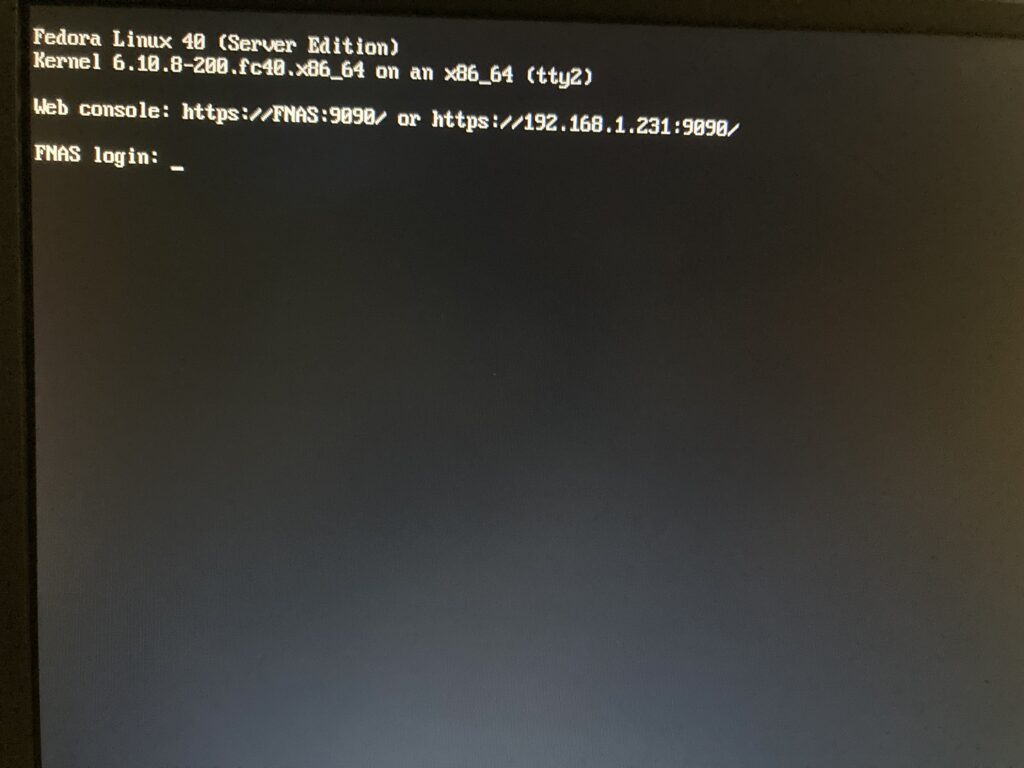
アカウント “root” とそのパスワードを入力して、ログインします。
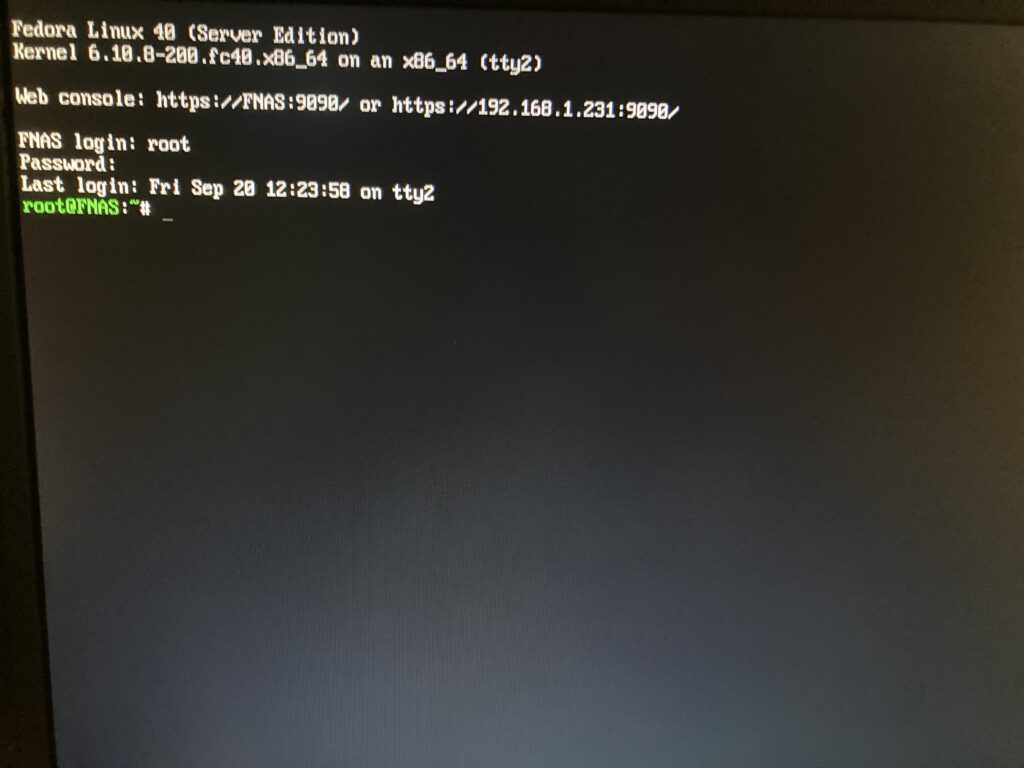
ログインに成功すると、プロンプト “root@FNAS:~# ” が表示されます。
プロンプトにて、コマンド “nmtui” をタイプして実行すると、”NetworkManager TUI” が起動します。
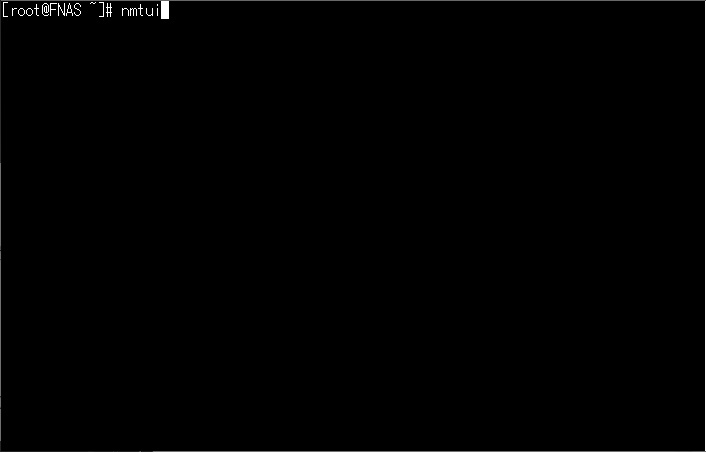
NetworkManager TUI のトップには以下のメニューがあります。
・接続の編集
・接続をアクティベートする
・システムのホスト名を設定する
・Radio
・終了
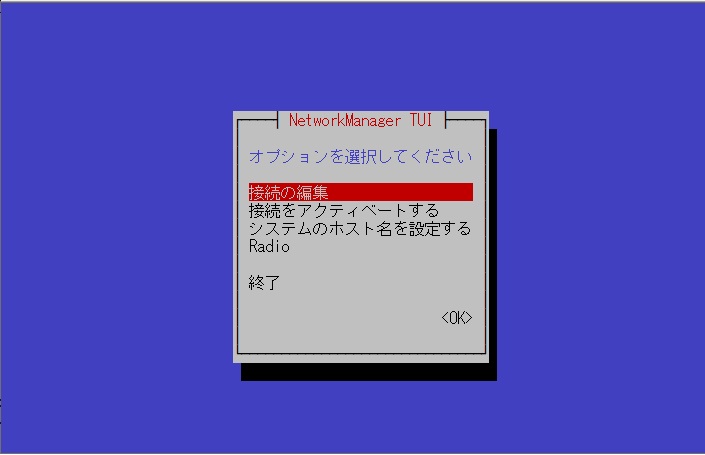
IP アドレスは以下の手順で変更します。
Step1. メニュー “接続の編集” で、IP アドレスを設定します。
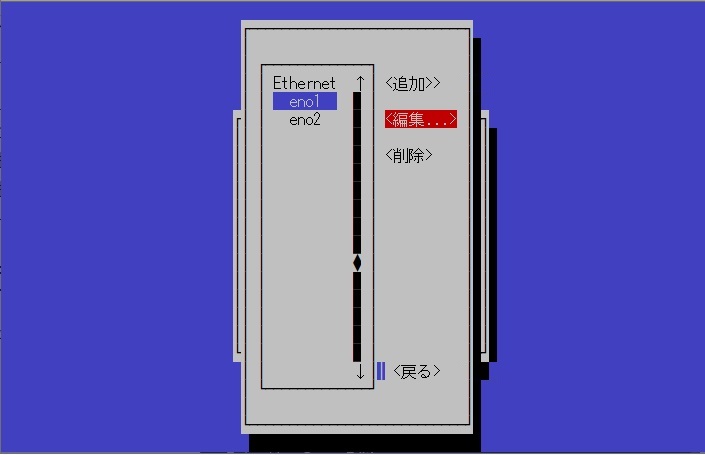
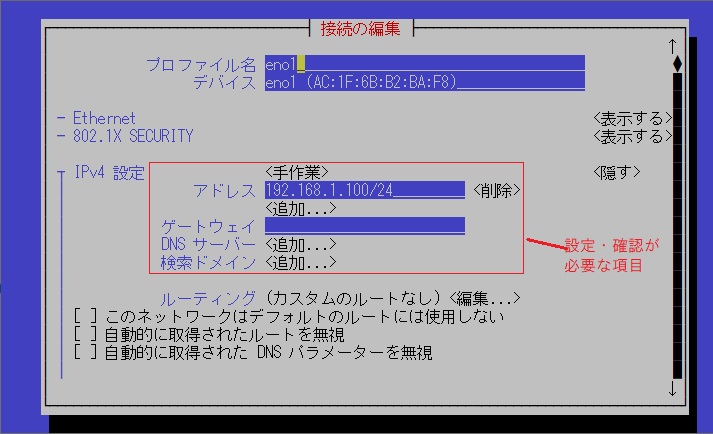
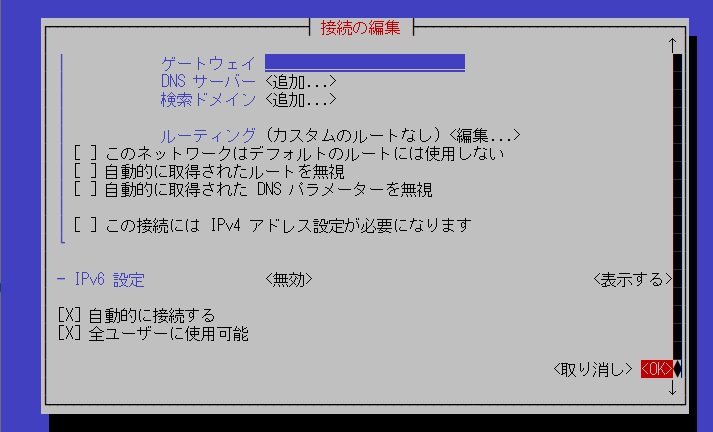
Step2. メニュー “接続をアクティベートする” でネットワークインタフェースをリスタート(解除&アクティベート)します。
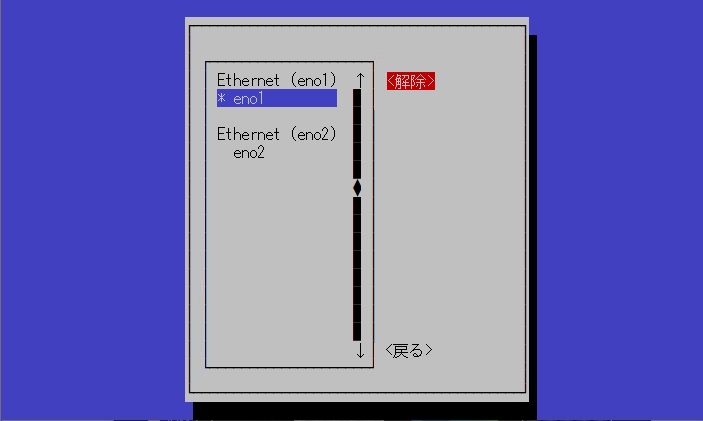
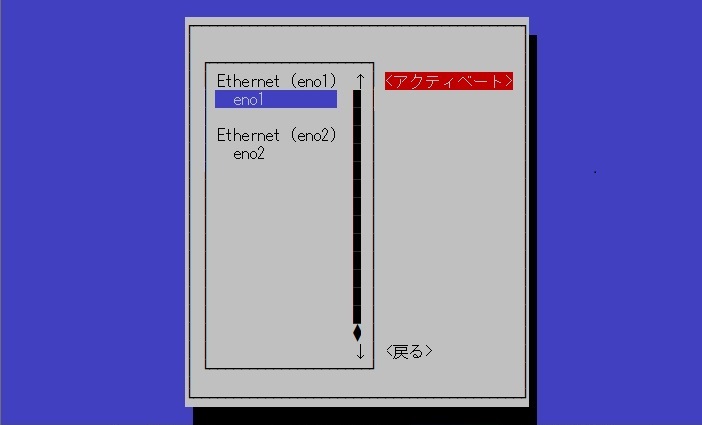
上記で設定した IP アドレスにアクセスできれば設定成功です。
試しに以下の『設定画面を表示する』にある設定画面用 URL を開いてみてください。
3.4. 設定GUI(cockpit)で設定する
NAS 本体に IP アドレスを設定した後、ブラウザから URL https://<NAS IP アドレス>:9090/ を開くと、FNAS の設定画面がブラウザに表示されます。
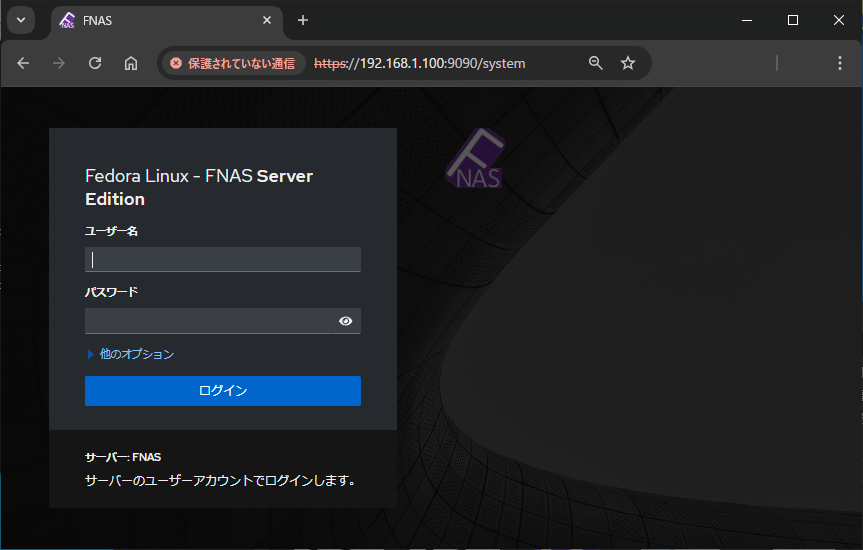
以下のアカウントでログインしてください。
ユーザ名 : root
パスワード: (パスワードは、製品送付時に別途ご案内いたします)
ログインに成功すると、下記の cockpit メイン画面が表示されます。
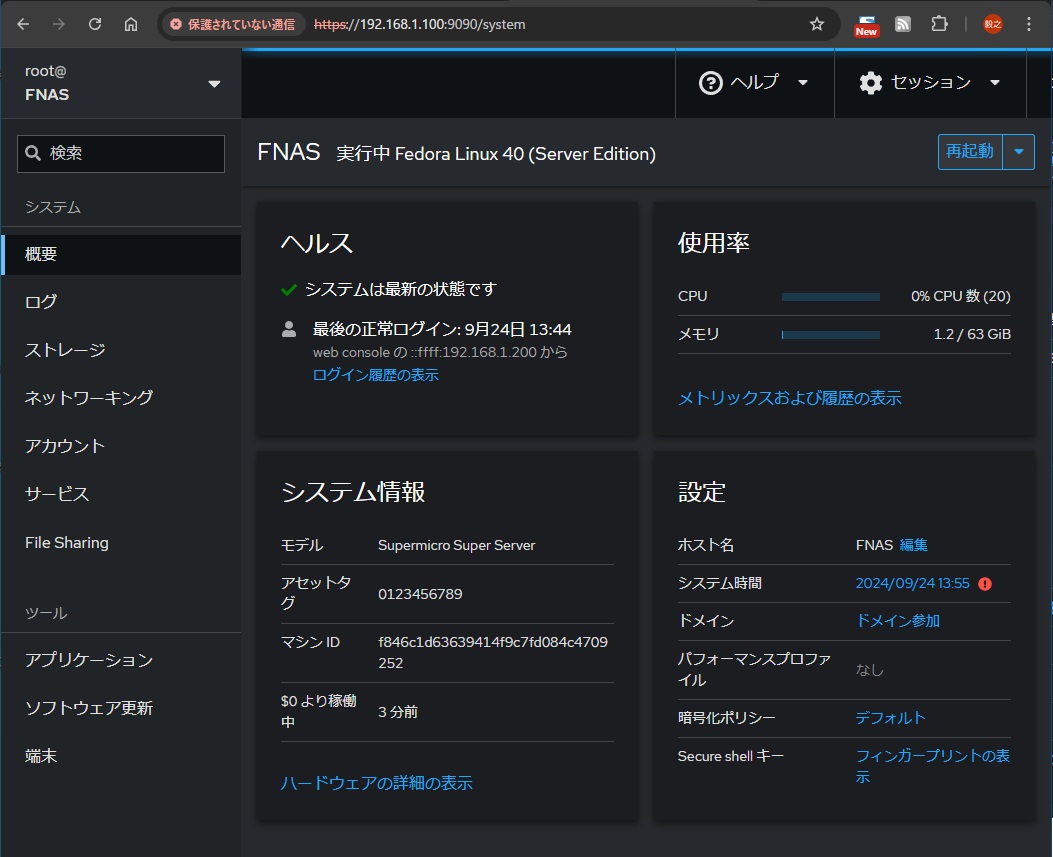
上記画面の左側メニューより、各種設定やシステム起動停止を行うことができます。
また、”ヘルス” 欄には NAS の健全状態がサマライズ表示されます。
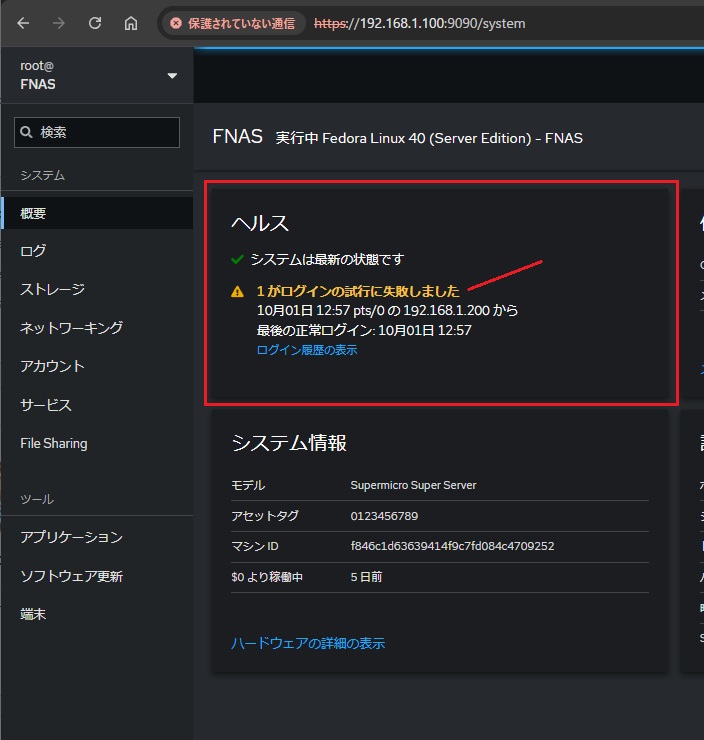
3.4.1. NAS 本体を再起動/停止する
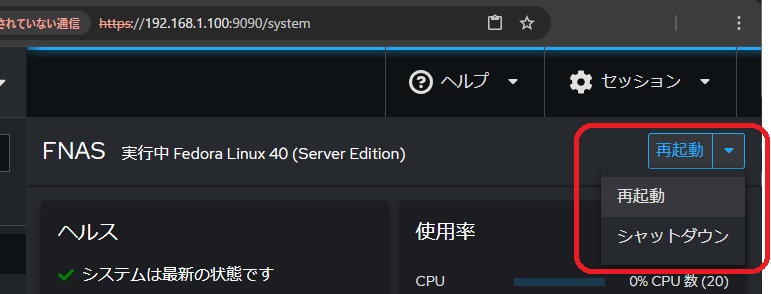
cockpit の左側メニューより “概要” を押下し、画面右上にあるメニューより “再起動” や “シャットダウン”(停止) を選択します。
3.4.2. システムログの確認
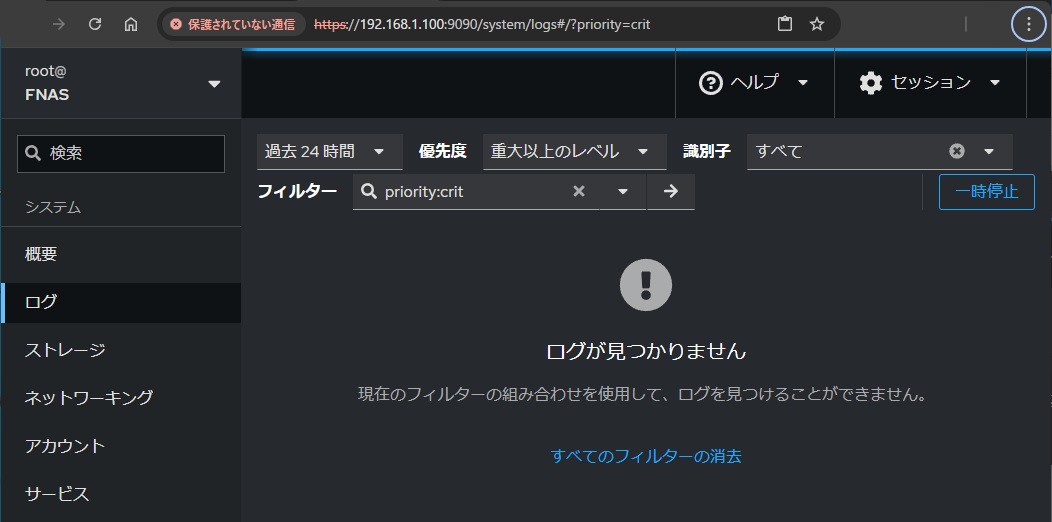
表示するログは、画面上の表示期間/優先度/識別子などでフィルターできます。
3.4.3. ストレージ
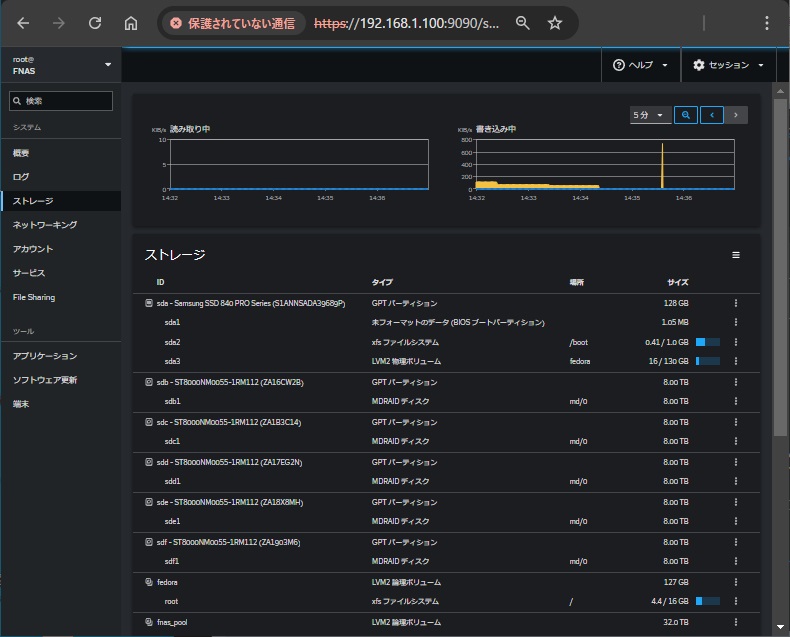
左側メニューより “ストレージ” を押下すると、NAS に搭載されているすべてのドライブが表示されます。
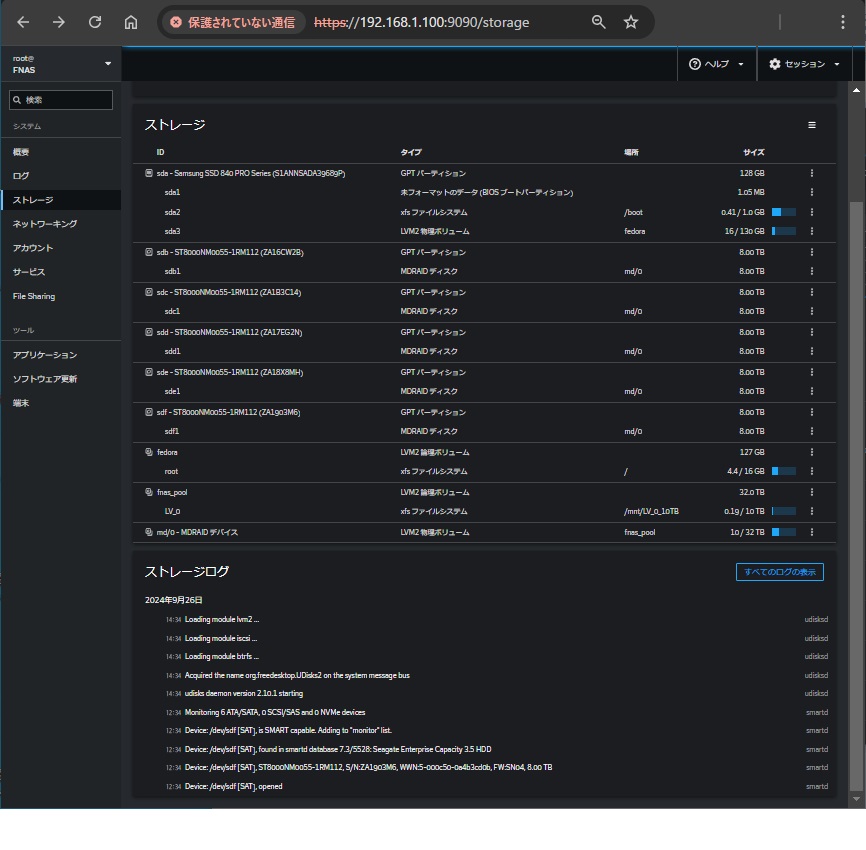
欄 “ストレージ”のタイプが “MDRAID ディスク” となっているものは、データ領域の RAID を構成するドライブです。
欄 “ID” にある表示ID には、以下のものがあります。
・ “sda”, “sdb”, … = 本NASが搭載している SSD または HDD です。
・ “fedora” = OS領域プールです。
・ “fnas_pool” = データ領域プールです。
・ “md/0 MDRAID ディバイス” = データ領域プールの下層 RAID です。
また、ID の先頭にあるアイコンはドライブの種類を表しています。
| アイコン画像 | 意味 |
|---|---|
| SSD ドライブ | |
| HDD ドライブ | |
| 論理プールもしくはソフトウェア RAID |
3.4.4. ネットワーキング
左側メニューから “ネットワーキング” を押下すると、NAS が接続しているネットワークが表示されます。
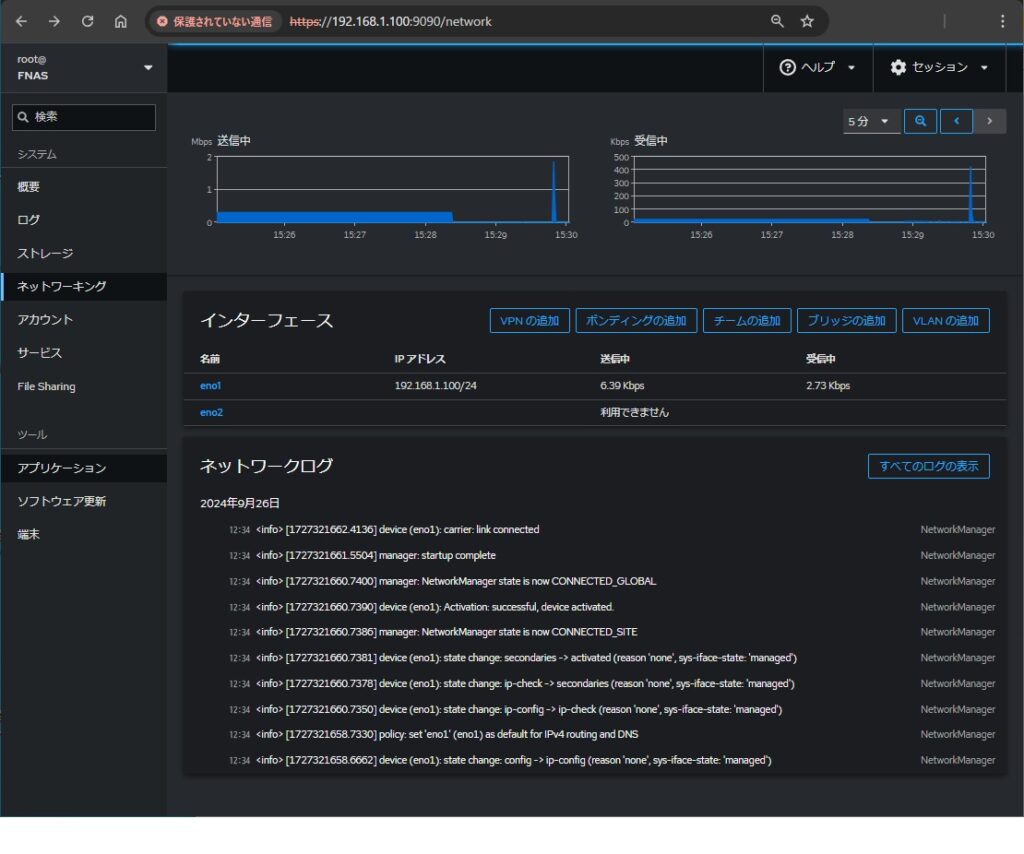
3.4.4.1 インタフェース設定
画面 “ネットワーク” の “インタフェース” に NAS が持つネットワークインタフェース(ポート)が一覧表示されます。
その名前を選択すると状態が表示されます。
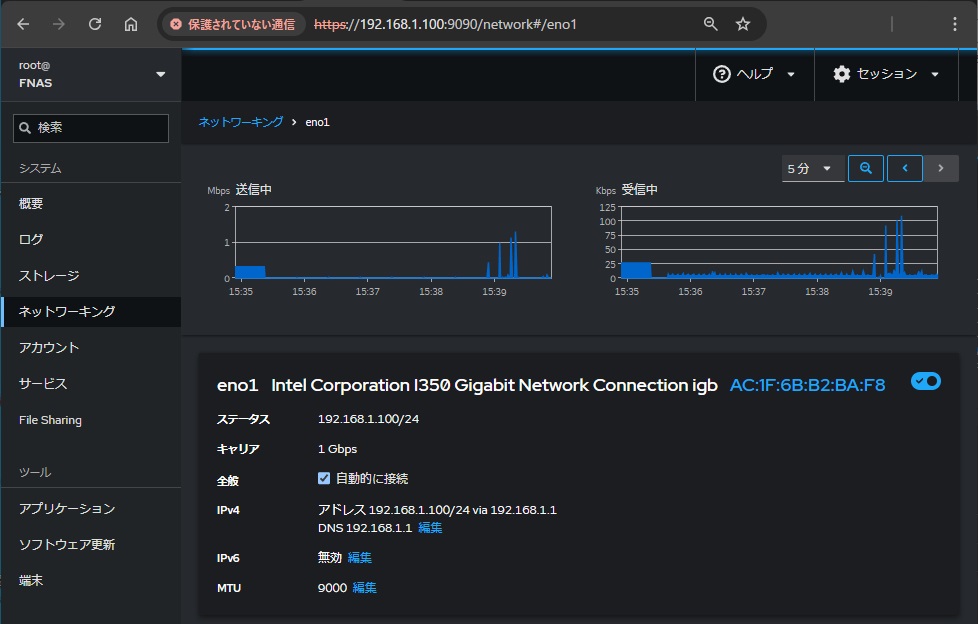
| 項目 | |
|---|---|
| インタフェースを有効/無効にするボタンです。 | |
| IPV4 欄の 編集 | インタフェースに割り当てる IP4 アドレス、ネットマスク、 DNS 等を設定する画面を表示します。 |
| IPV6 欄の編集 | インタフェースに割り当てる IP6 アドレス、ネットマスク、 DNS 等を設定する画面を表示します。 |
| MTU | インタフェースの 最大伝送単位(MTU:Maximum Transmission Unit)を設定します。 “JUMBO フレーム” や “JUMBO パレット” などに対応する際に、この “MTU” 値を設定することがあります。通常は 1500, Windows端末などが “JUMBO フレーム” よる高速バースト転送を行う際には 9000 などを設定します。 |
画面上の “編集” をクリックすると、各項目を詳細設定することができます。
例えば、項目 “IPV4” の “編集” をクリックすると表示される “IPV4の設定” について、以下に記載します。
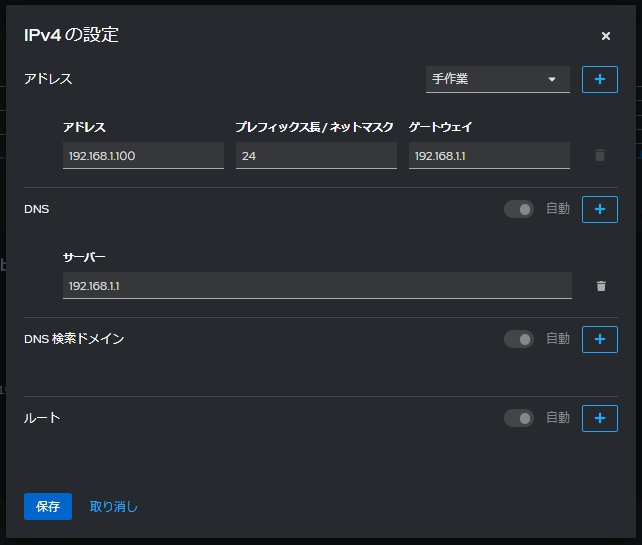
- アドレス設定モード
主な選択肢は以下の通りです。下記以外を選択する場合は、十分にその意味を理解した上で選択ください。
”自動” … DHCP による自動設定を指定
“手作業” … 設定画面に入力して指定
“無効” … インタフェースの IPV4 を無効に指定 - アドレス
“アドレス” … IPV4 のアドレスを指定
“プレフィックス長/ネットマスク … ネットマスクのプレフィックス長(ビット数) もしくは ネットマスク
例: 24 (255.255.255.0)
16 (255.255.0.0)
“ゲートウェイ” … 自ネットワークの外に IP 通信する際のゲートウェイ
* アドレス設定モードが “自動” である場合、”自動” として置けば、 DHCP サーバからの情報が自動的に設定される。 - DNS – サーバ
ホスト名を IP アドレスに変換する DNS(Domain Network System)サーバ の IP アドレスを設定
* アドレス設定モードが “自動” である場合、”自動” として置けば、 DHCP サーバからの情報が自動的に設定される。 - ルート
静的ルートが定義されているネットワーク位置である場合、ここに静的ルートを設定する。
3.4.5. アカウント
cockpit 左側のメニューから “アカウント” を押下し、NAS OS上のアカウント(ユーザ)を管理します。
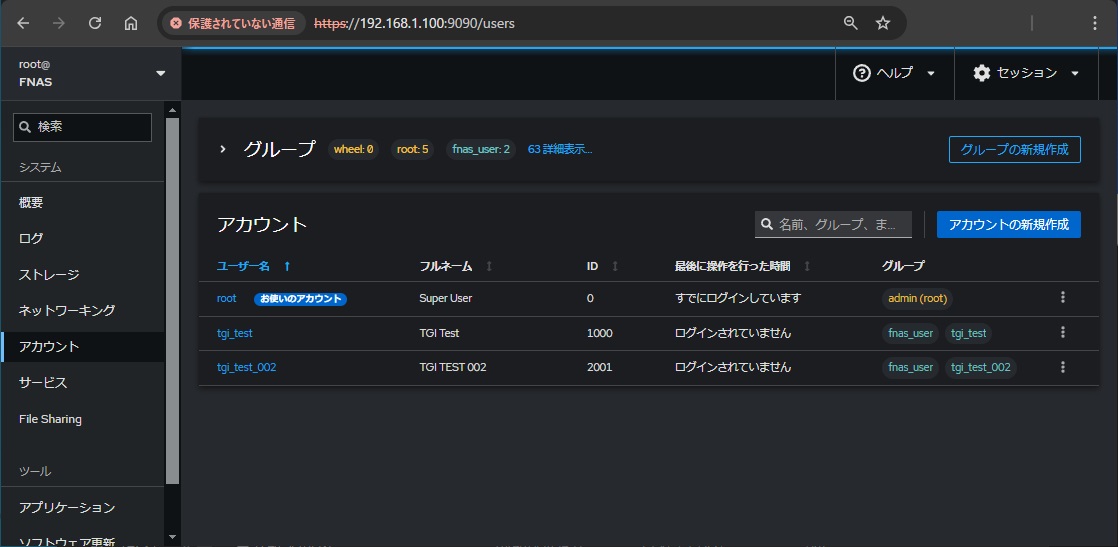
- アカウントの新規作成
ここからアカウント(ユーザ)を新規に追加します。 - ユーザ名
ユーザ名をクリックし、ユーザの情報を編集します。
アカウント(ユーザ)の新規作成用のダイアログは、以下の通りです。
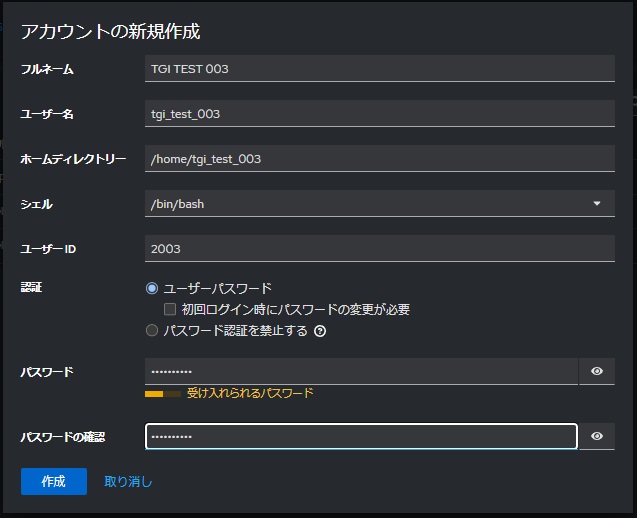
アカウント(ユーザ)の編集画面は、以下の通りです。
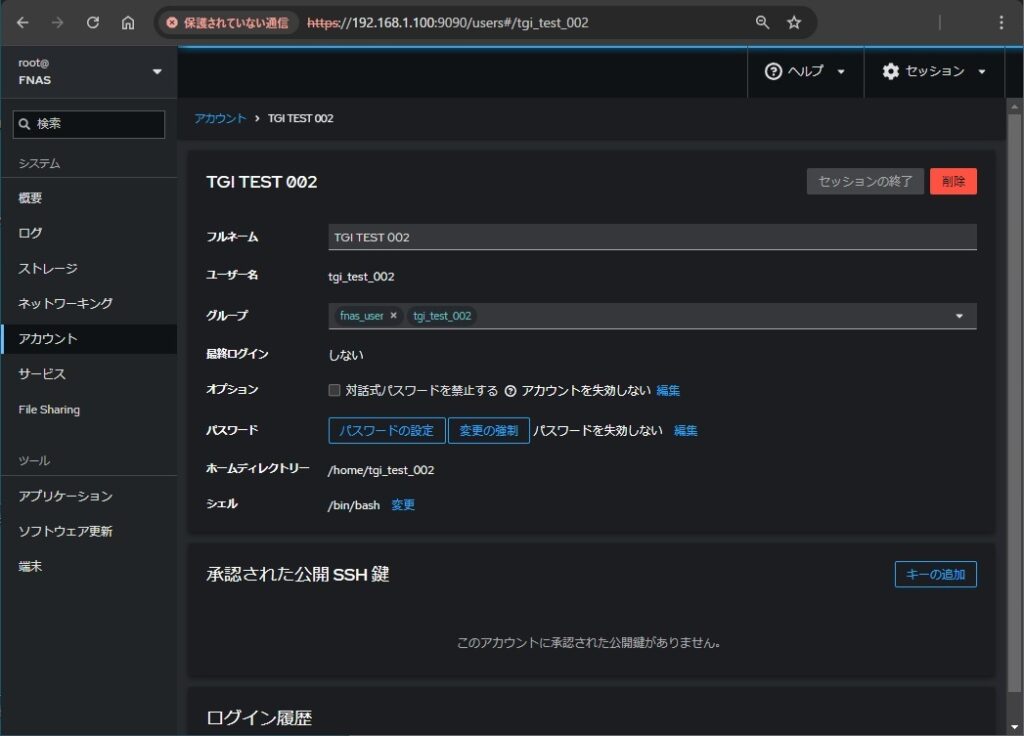
アカウントを新規追加した際、同時に端末から以下のコマンドを実行してください。
pdbedit -a -u <アカウント名><実行例>
root@FNAS~# pdbedit -a -u tgi_test_002
INFO: Current debug levels:
all: 5
tdb: 5
printdrivers: 5
lanman: 5
smb: 5
rpc_parse: 5
rpc_srv: 5
rpc_cli: 5
passdb: 5
sam: 5
auth: 5
winbind: 5
vfs: 5
idmap: 5
quota: 5
acls: 5
locking: 5
msdfs: 5
dmapi: 5
registry: 5
scavenger: 5
dns: 5
ldb: 5
tevent: 5
auth_audit: 5
auth_json_audit: 5
kerberos: 5
drs_repl: 5
smb2: 5
smb2_credits: 5
dsdb_audit: 5
dsdb_json_audit: 5
dsdb_password_audit: 5
dsdb_password_json_audit: 5
dsdb_transaction_audit: 5
dsdb_transaction_json_audit: 5
dsdb_group_audit: 5
dsdb_group_json_audit: 5
doing parameter browseable = yes
doing parameter interfaces = eno1
doing parameter fruit:encoding = native
doing parameter fruit:metadata = stream
doing parameter fruit:zero_file_id = yes
doing parameter fruit:nfs_aces = no
doing parameter vfs objects = catia fruit streams_xattr
doing parameter wins support = yes
doing parameter load printers = no
doing parameter disable spoolss = yes
pm_process() returned Yes
added interface eno1 ip=192.168.1.100 bcast=192.168.1.255 netmask=255.255.255.0
Attempting to register passdb backend samba_dsdb
Successfully added passdb backend ‘samba_dsdb’
Attempting to register passdb backend samba4
Successfully added passdb backend ‘samba4’
Attempting to find a passdb backend to match tdbsam (tdbsam)
No builtin backend found, trying to load plugin
load_module_absolute_path: Probing module ‘/usr/lib64/samba/pdb/tdbsam.so’
load_module_absolute_path: Module ‘/usr/lib64/samba/pdb/tdbsam.so’ loaded
Attempting to register passdb backend tdbsam
Successfully added passdb backend ‘tdbsam’
Found pdb backend tdbsam
pdb backend tdbsam has a valid init
new password:
retype new password:
tdbsam_open: successfully opened /var/lib/samba/private/passdb.tdb
pdb_getsampwnam (TDB): error fetching database.
Key: USER_tgi_test_002
Finding user tgi_test_002
Trying _Get_Pwnam(), username as lowercase is tgi_test_002
Get_Pwnam_internals did find user [tgi_test_002]!
dbwrap_lock_order_lock: check lock order 1 for /var/lib/samba/private/passdb.tdb
dbwrap_lock_order_unlock: release lock order 1 for /var/lib/samba/private/passdb .tdb
Opening cache file at /var/lib/samba/lock/gencache.tdb
Forcing Primary Group to ‘Domain Users’ for tgi_test_002
Storing (new) account tgi_test_002 with RID 1002
dbwrap_lock_order_lock: check lock order 1 for /var/lib/samba/private/passdb.tdb
dbwrap_lock_order_unlock: release lock order 1 for /var/lib/samba/private/passdb .tdb
dbwrap_lock_order_lock: check lock order 1 for /var/lib/samba/private/passdb.tdb
dbwrap_lock_order_unlock: release lock order 1 for /var/lib/samba/private/passdb .tdb
Finding user tgi_test_002
Trying _Get_Pwnam(), username as lowercase is tgi_test_002
Get_Pwnam_internals did find user [tgi_test_002]!
Forcing Primary Group to ‘Domain Users’ for tgi_test_002
Storing account tgi_test_002 with RID 1002
dbwrap_lock_order_lock: check lock order 1 for /var/lib/samba/private/passdb.tdb
dbwrap_lock_order_unlock: release lock order 1 for /var/lib/samba/private/passdb .tdb
dbwrap_lock_order_lock: check lock order 1 for /var/lib/samba/private/passdb.tdb
dbwrap_lock_order_unlock: release lock order 1 for /var/lib/samba/private/passdb .tdb
Finding user tgi_test_002
Trying _Get_Pwnam(), username as lowercase is tgi_test_002
Get_Pwnam_internals did find user [tgi_test_002]!
Forcing Primary Group to ‘Domain Users’ for tgi_test_002
Storing account tgi_test_002 with RID 1002
dbwrap_lock_order_lock: check lock order 1 for /var/lib/samba/private/passdb.tdb
dbwrap_lock_order_unlock: release lock order 1 for /var/lib/samba/private/passdb .tdb
dbwrap_lock_order_lock: check lock order 1 for /var/lib/samba/private/passdb.tdb
dbwrap_lock_order_unlock: release lock order 1 for /var/lib/samba/private/passdb .tdb
Finding user tgi_test_002
Trying _Get_Pwnam(), username as lowercase is tgi_test_002
Get_Pwnam_internals did find user [tgi_test_002]!
Forcing Primary Group to ‘Domain Users’ for tgi_test_002
Unix username: tgi_test_002
NT username:
Account Flags: [U ]
User SID: S-1-5-21-3522120519-3510120270-3029435863-1002
Primary Group SID: S-1-5-21-3522120519-3510120270-3029435863-513
Full Name: TGI TEST 002
Home Directory: \FNAS\tgi_test_002
HomeDir Drive:
Logon Script:
Profile Path: \FNAS\tgi_test_002\profile
Domain: FNAS
Account desc:
Workstations:
Munged dial:
Logon time: 0
Logoff time: 木, 07 2月 2036 00:06:39 JST
Kickoff time: 木, 07 2月 2036 00:06:39 JST
Password last set: 金, 27 9月 2024 13:53:35 JST
Password can change: 金, 27 9月 2024 13:53:35 JST
Password must change: never
Last bad password : 0
Bad password count : 0
Logon hours : FFFFFFFFFFFFFFFFFFFFFFFFFFFFFFFFFFFFFFFFFF
3.4.6. サービス
左側メニューから “サービス” を押下すると、NAS で動作しているサービスが表示されます。
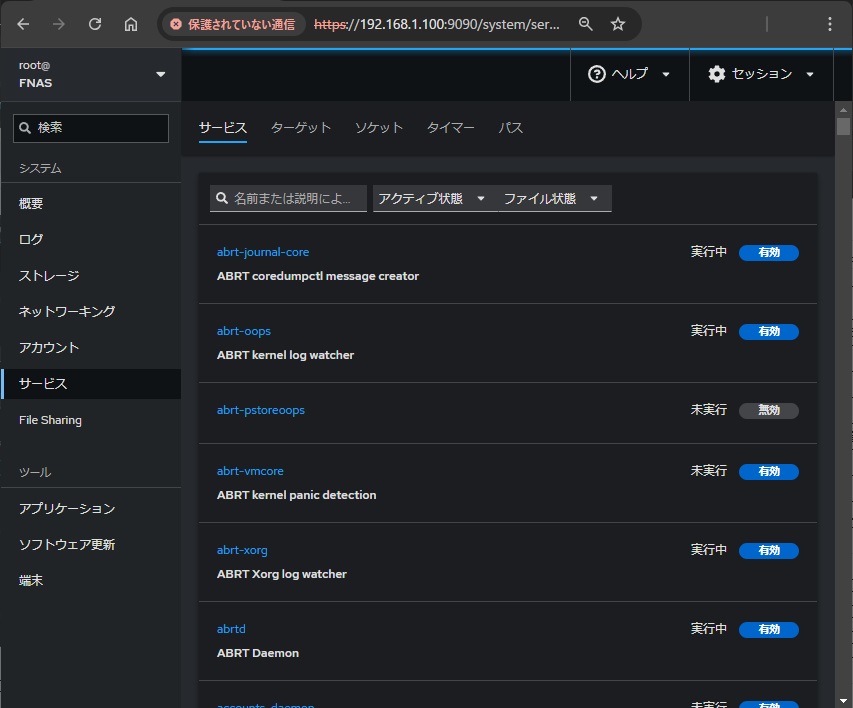
上部にサブメニュー “サービス”, “ターゲット”, “ソケット”, “タイマー”, “パス” がありますが、運用管理上重要なのは “サービス” です。 それ以外の項目は変更しないようにしてください。
windows 共有関連のサービスをリストアップして参照するには、検索欄に “samba” と入力して検索します。
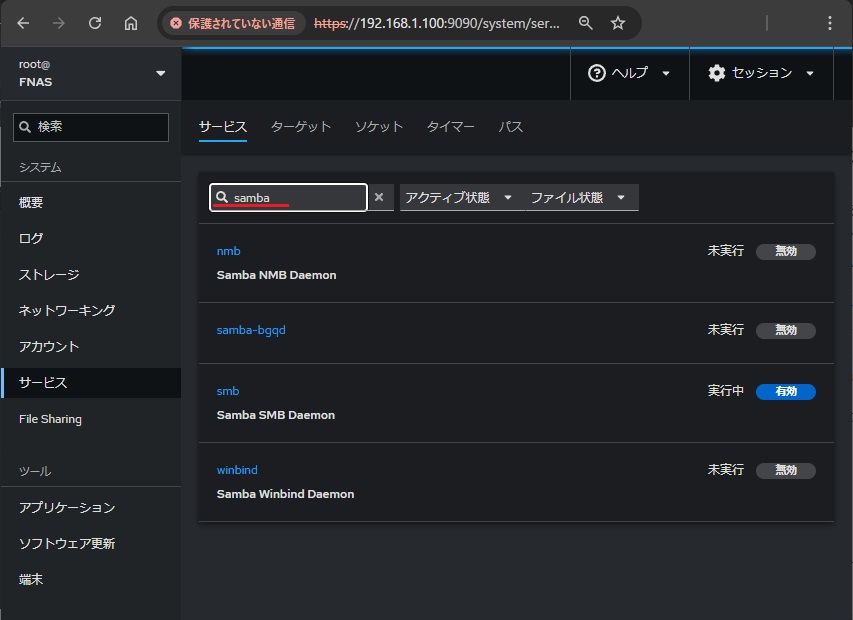
以下に windows 共有関連のサービスについてリストし、説明します。
| サービス名 | 役割 | 通常の状態 |
|---|---|---|
| nmb | Windows サーバを指定する際に使用する名称には、以下のいくつかがあります。 ・DNS 名 ・IP アドレス ・NetBIOS 名 上記 “NetBIOS名” によるサーバ指定を利用する場合、このサービスが実行されていなければなりません。 | 未実行 – 無効 (NetBIOS 名を使用する場合には、”実行中 – 有効”) |
| samba-bgqd | samba-bgqd は、プリンタ リストの更新やその他の管理タスクなどのジョブをオンデマンドで非同期に実行するために、smbd または spoolssd によって自動生成されるヘルパー プログラムです。ユーザーや管理者が呼び出すことを目的としたものではありません。 | 未実行 – 無効 |
| smb | Windows 共有を実現するサービスです。 | 実行中 – 有効 |
| winbind | ADS/LDAP 連携し、NAS サーバをドメインに参加させるサービスです。 “Active Directory 連携”、”LDAP 連携”、”ドメイン連携” といった場合には、 winbind が実行中となっている必要があります。 | 未実行 – 無効 (ドメインに参加させる場合は、”実行中 – 有効”) |
3.4.6.1. サービスの起動/有効化
サービス一覧からサービス名(例えば “nmb” )をクリックすると、サービス管理画面が表示されます。
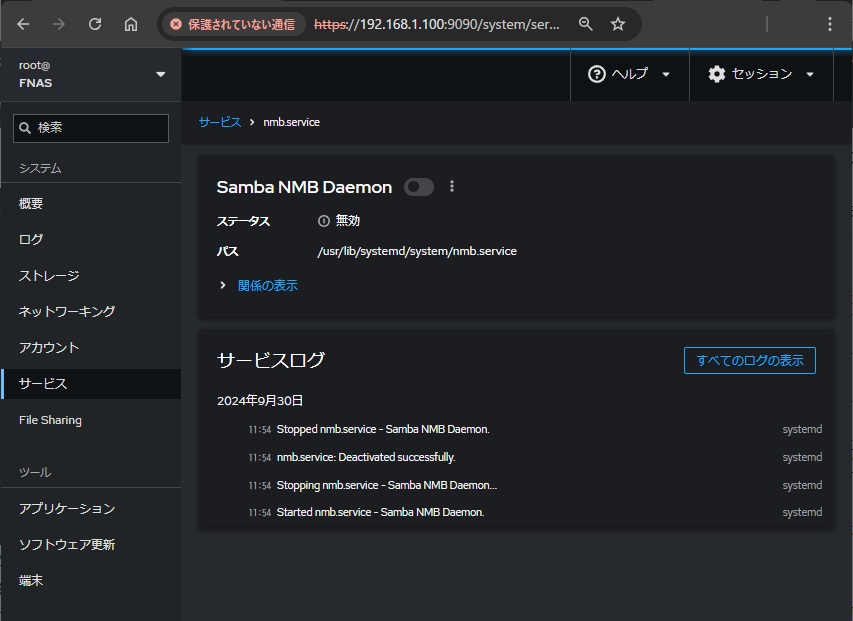
サービス管理画面で状態を参照することとができます。
また、以下のボタンをクリックすることで、サービスを実行/有効化←→非実行/無効化することができます。
| ボタン表示 | 説明 |
|---|---|
 | サービスが “非実行/無効” 状態であることを表します。 クリックすることで、”実行/有効” 状態とすることができます。 |
 | サービスが “実行/有効” 状態であることを表します。 クリックすることで、”非実行/無効” 状態とすることができます。 |
状態が “実行/有効” になると、以下のように状態表示されます。
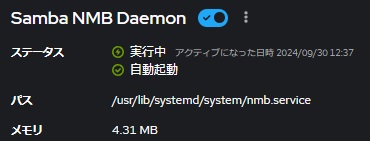
3.4.7. 共有設定(file sharing)
左側メニューから “File Sharing” を押下すると、共有設定管理画面が表示されます。
共有には2種類(“Samba”, “NFS”) の2種類があります。
| 共有の種類 | 説明 |
|---|---|
| Samba | Windows の共有機能と互換性のあるサービスです。 OSの中でも圧倒的なシェアを誇るWindowsは、悪意ある第三者からの攻撃対象になりやすく、大きなセキュリティリスクを抱えているのがデメリットです。 一部の企業や官公庁では、Windowsにおけるセキュリティリスクを回避するためUNIX系OSを積極的に導入する傾向にあります。 Sambaサーバーを使えば、UNIX系のOSを使う企業でもWindowsOSで動作するデータ共有の仕組みを使えるようになるため、上記セキュリティリスクを抑えることができます。 |
| NFS | NFS(ネットワークファイルシステム)は、サーバー間でファイルを共有できるサービスです。 LinuxなどUNIX系OSのほとんどで標準でサポートされており、最近ではWindowsOSやmacOSでも利用可能です。 サーバー上の領域をクライアント側にマウントでき、マウントされストレージ領域はローカル環境と同じように利用できます。 複数のクライアントから同一ファイルにアクセスが可能です。 |
3.4.7.1. “Samba” (Windows 共有)管理
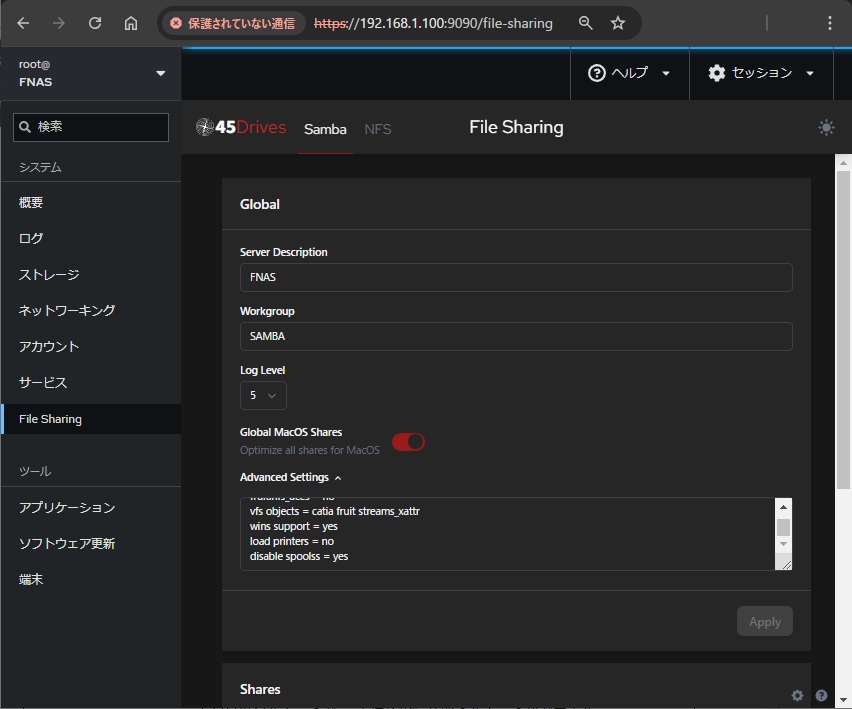
共有を設定管理する際には、この “File Sharing” 画面から行います。
上部にはNAS 全体の設定を行う “Global” セクション設定エリアがあります。
その下部には各共有個別の設定エリアがあります。
| 設定エリア名 | 説明 |
|---|---|
| Global | NAS全体の設定 各共有共通の設定 |
| Shares | 共有毎の設定 |
3.4.7.1.1. Global セクション設定
“Global”セクション設定エリアには、以下の項目が表示されています。
| セクション名 | 項目名 | 内容 |
|---|---|---|
| Global | Server Description | ラウジングの際に表示されるサーバの説明 |
| Workgroup | ワークグループ名 | |
| Log Level | ログレベル | |
| Global MacOS Shares | MacOS 端末からもアクセス共有 ON / OFF | |
| Advanced Settiongs | 特別な設定 設定する一般的な項目は以下の通りです。 ・netbios name = … SambaサーバのNetBIOS名を指定 ・browseable = yes or no ブラウジングの際に表示するかどうかの設定 (表示されていなくてもアクセスは可能) ・wins support = yes or no SambaサーバをWINSサーバとして動作させるかどうかの設定 ・wins server = IPアドレス WINSサーバが存在する場合、その IPアドレスを指定 ・hide dot files = yes or no 「.」で始まるファイルを隠すかどうかを指定 ・logon script = … ログオン後に実行されるスクリプトを指定 <<以下の項目は固定 >> ・security = user (ドメイン参加の場合は ads ) ・passdb backend = tdbsam ・cups options = raw ・unix charset = UTF-8 ・dos charset = CP932 ・browseable = yes ・interfaces = eno1 ・load printers = no ・disable spoolss = yes <<以下の項目は MacOS サポート関連で固定 >> ・fruit:encoding = native ・fruit:metadata = stream ・fruit:zero_file_id = yes ・fruit:nfs_aces = no ・vfs objects = catia fruit streams_xattr |
3.4.7.1.2. Shares セクション設定エリア
“Global” 設定エリアの下に、 “Shares” リストが表示されています。
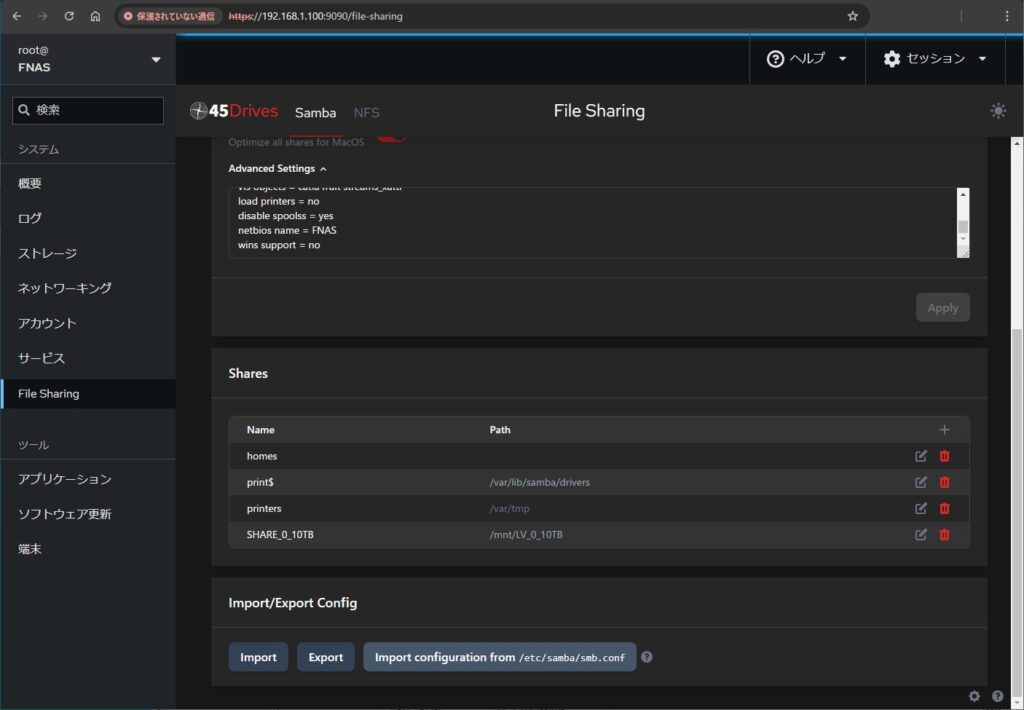
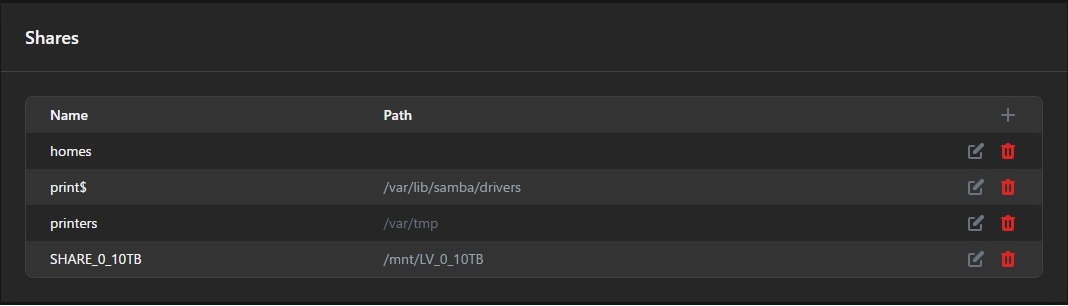
| ボタンアイコン | 機能 |
|---|---|
 | 共有の新規追加 |
 | 共有の編集 |
 | 共有の削除 |
”Shares”(共有)リストから”共有の編集” ボタンをクリックすると、その共有の設定を変数することができます。
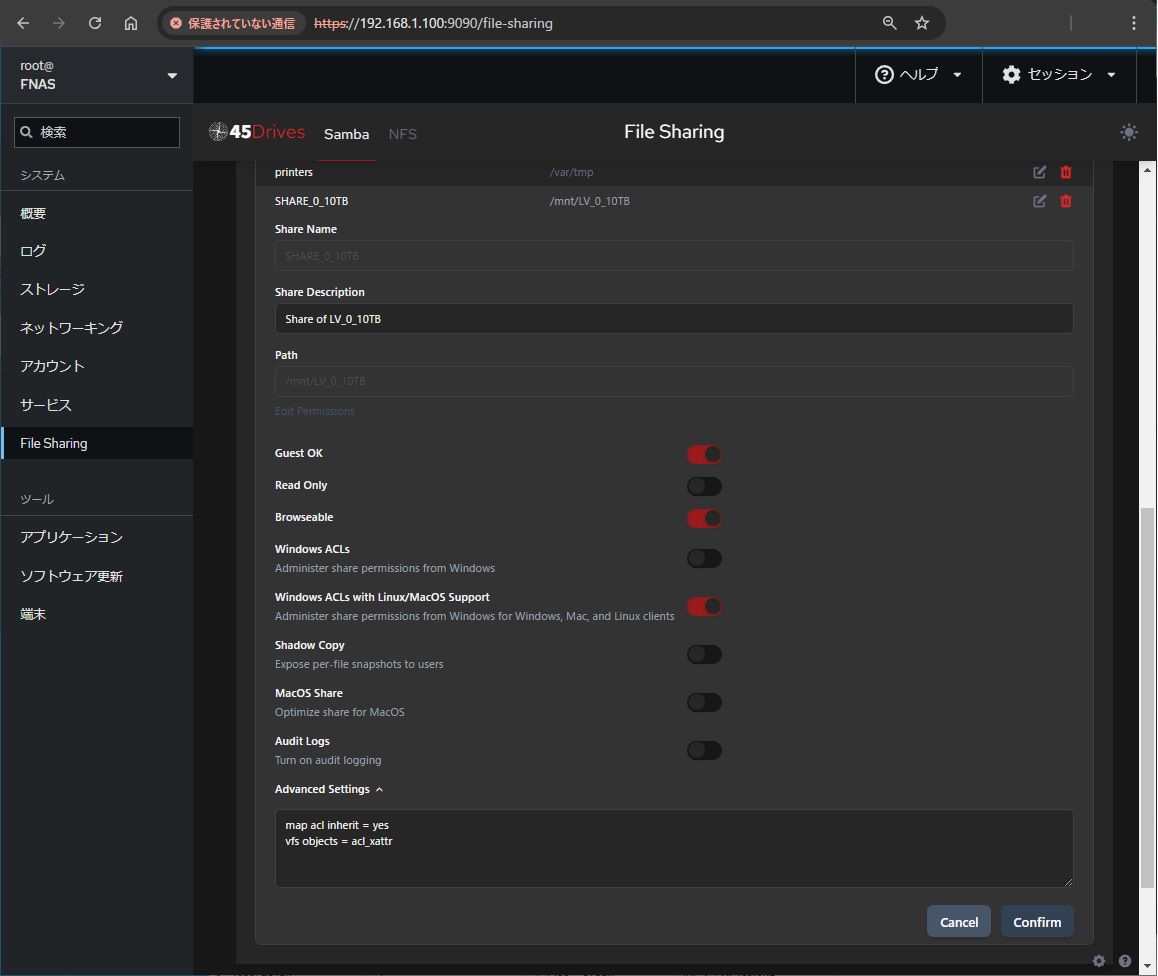
| 項目 | 説明 |
|---|---|
| Share Name | 共有名(表示名) |
| Share Description | 説明書き |
| Path | 共有として公開する領域へのパス |
| Edit Permissions | 公開する領域の所有者/パーミッションを設定します 下記の設定ダイアログで設定します。 |
| Guest OK | ゲストアクセスの許可設定 |
| Read Only | 読み込みアクセス専用/読み書きの設定 |
| Browsable | 共有のトップフォルダを表示可能とする設定 |
| Windows ACLs | Windows OS 対応の ACL(Access Control List)対応とする設定 |
| Windows ACLs with Linux/MacOS Support | Windows OS 対応の ACL(Access Control List)対応で Linux や MacOS からも対応とする設定 |
| Shadow Copy | シャドウコピーを有効にする設定 ただし、本機能に必要なスナップショット機能は本NASではスナップショット機能は有効にしていないため有効にできません。 カスタマイズは可能ですので、ご要望の際には弊社までお問合せください。 |
| MacOS Share | MacOS 端末アクセスへの対応設定 MacOS 独自の隠しファイルやシステムリザーブファイルの非表示などの設定 |
| Audit Logs | 詳細ログの出力設定 |
| Advanced Settings | その他、拡張設定 基本的に変更入力する必要はありません。 |
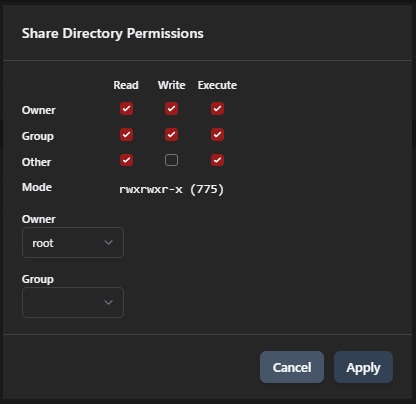
| 項目 | 説明 |
|---|---|
| Owner | 所有者のアクセス制限 |
| Group | 所有グループのアクセス制限 |
| Other | その他(所有者/グループ以外)のアクセス制限 |
| Mode | ファイルの標準パーミッション(表示のみ) |
| Owner | 所有者を設定 |
| Group | 所有グループを設定 |
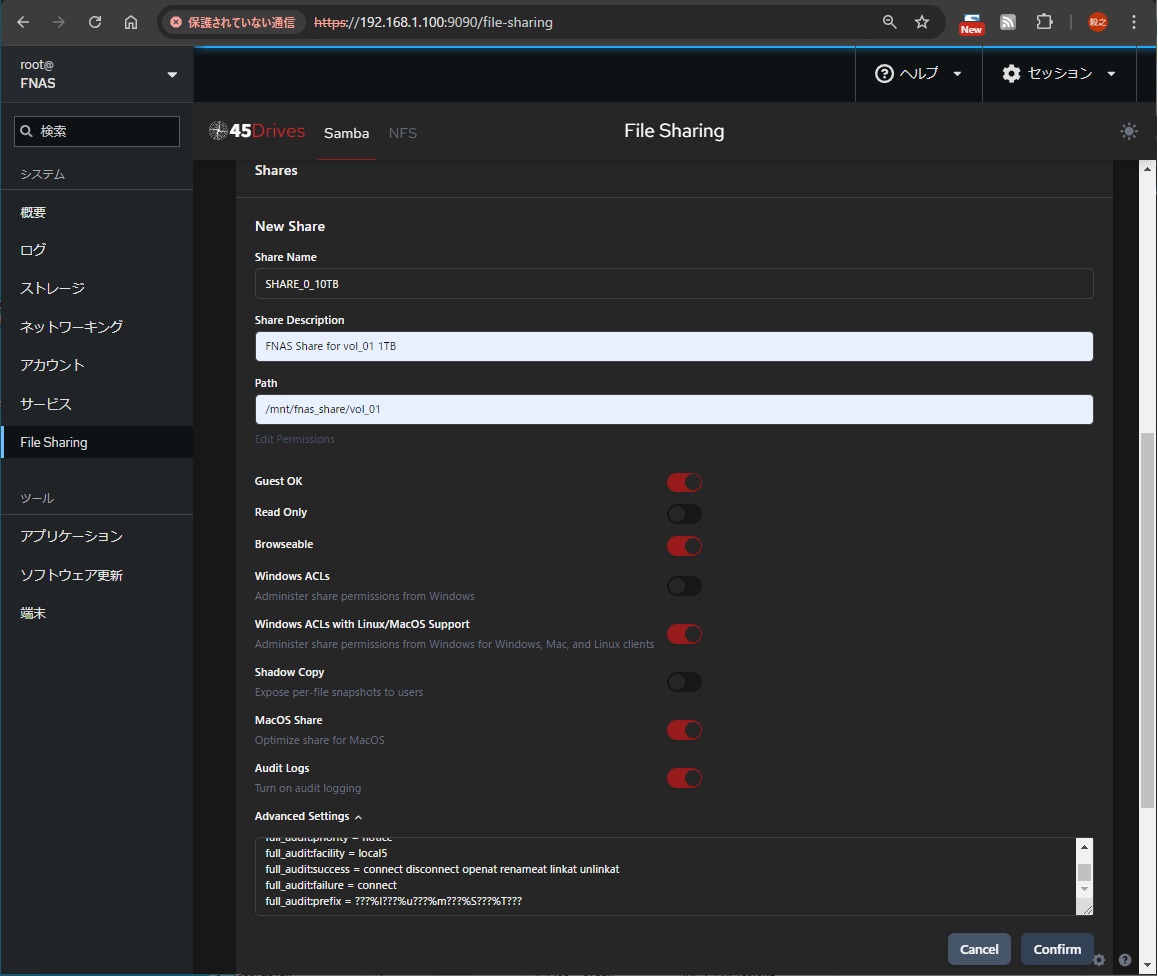
設定は samba の設定用の DB へ登録されます。従来の /etc/samba/smb.conf を参照して設定を確認することはできません。
NASの端末から設定を確認する場合には、以下のコマンドで確認できます。
“net conf list”
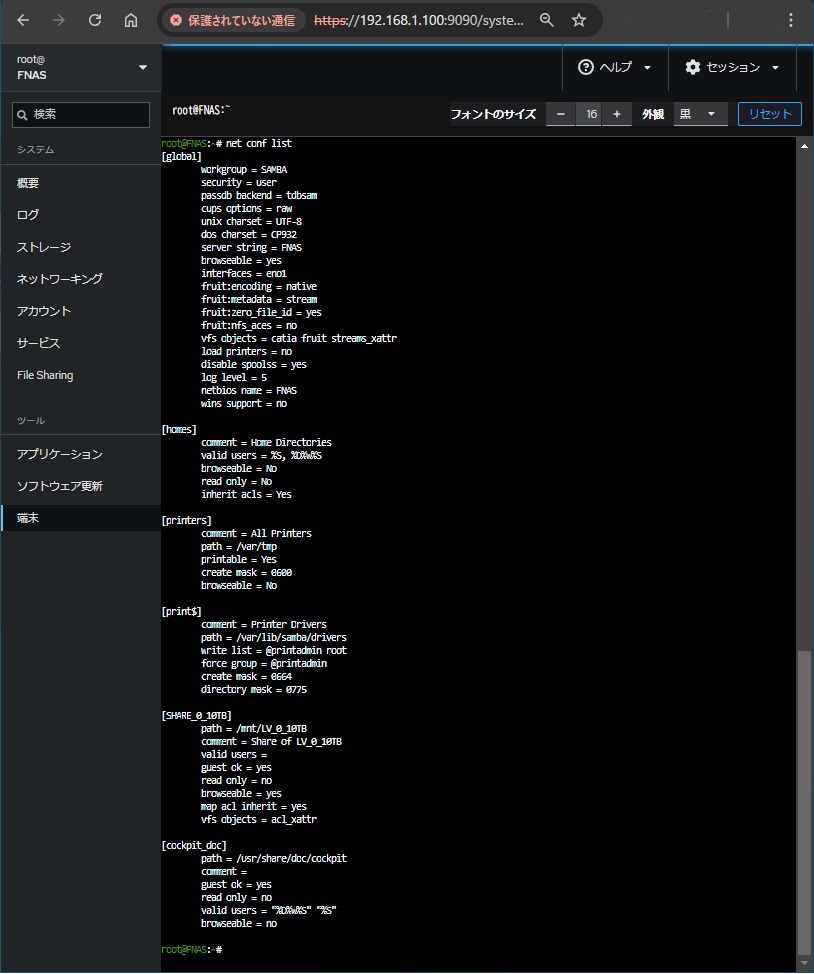
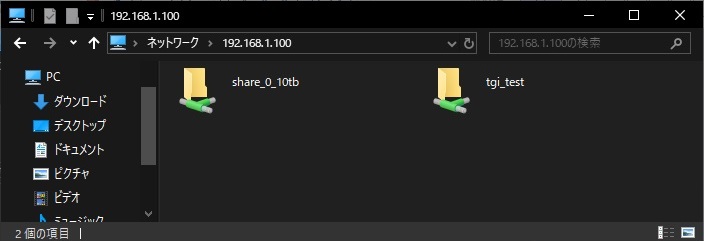
3.4.7.2. 共有するパスを作成する
cockpit の端末にて以下の一連のコマンド(2つ)を実行し、共有するパス(ディレクトリ)を作成します。
mkdir <path 名>
chmod 777 <path 名>
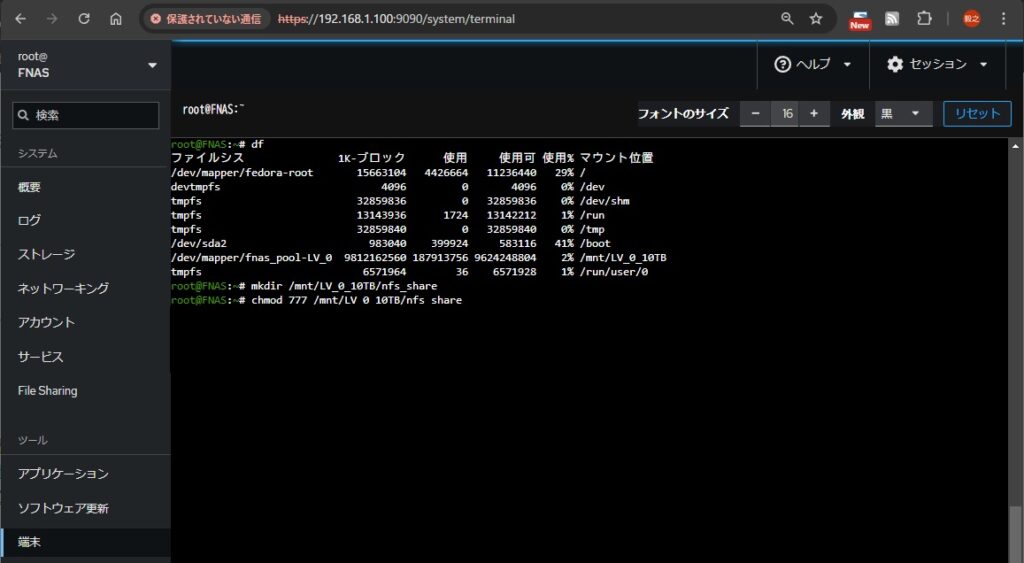
3.4.7.3. NFS 共有管理
左側メニューの “File Share” を押下すると共有管理画面が表示されます。
さらに上部メニューで “NFS” を選択すると、NFS 共有管理画面が表示されます。
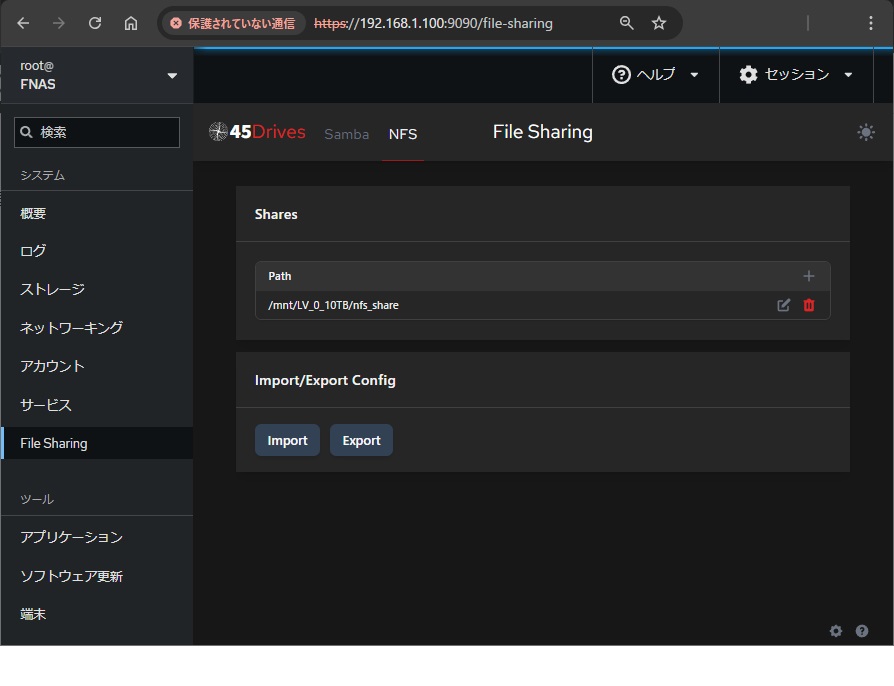
| 項目 | 内容 |
|---|---|
| Shares – Path | クライアントに NFS 共有させるパス(ディレクトリ)がリスト表示されます。 |
| Import/Export Config | 設定を /etc/exports 形式で取り込み(Import)もしくは読み出し(Export)します。 |
“Shares – Path” 設定エリアに表示されるボタンアイコンは以下の通りです。
| ボタンアイコン | 機能 |
|---|---|
 | 共有の新規追加 |
 | 共有の編集 |
 | 共有の削除 |
3.4.7.3.1. NFS 共有の作成/編集
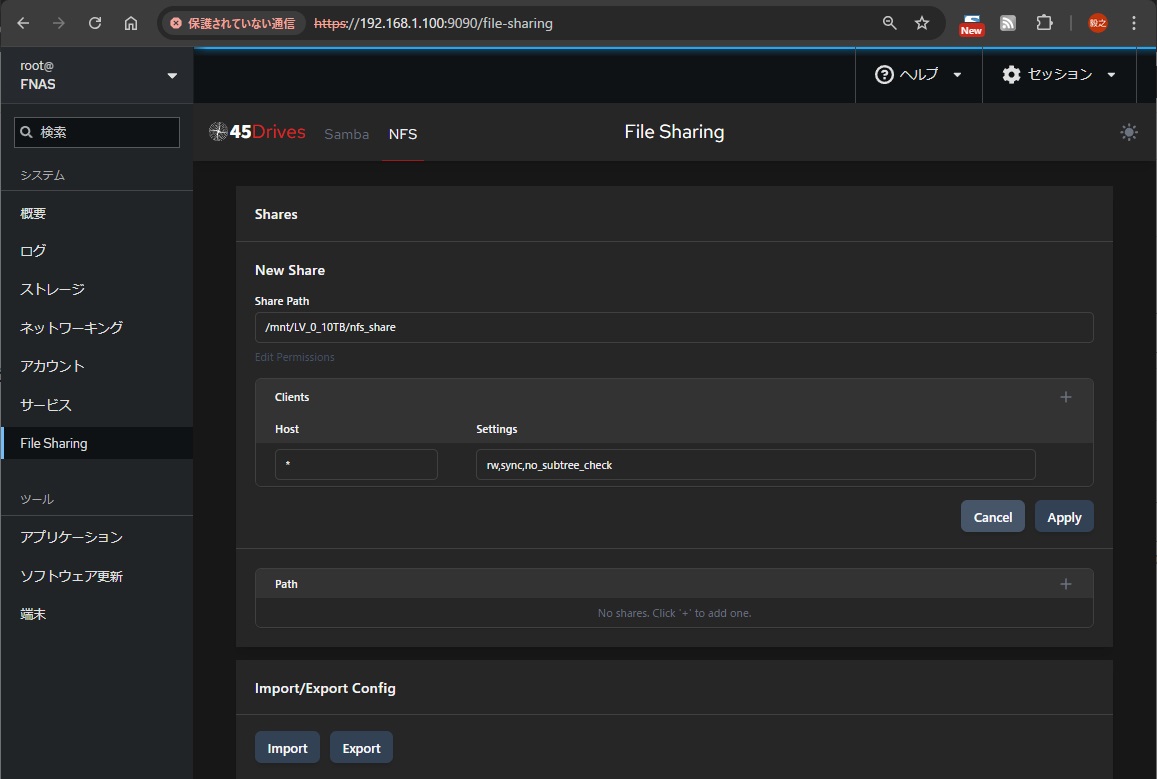
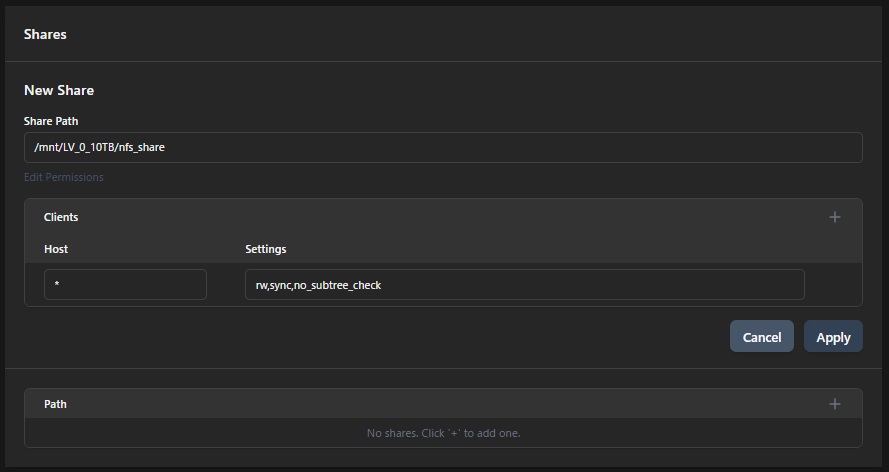
| 項目名 | 説明 |
|---|---|
| Share Path | 作成/編集する共有パス(ディレクトリ) |
| Edit Permissions | 公開する領域の所有者/パーミッションを設定します 設定ダイアログで設定します。 |
| Clients | 共有へアクセスするクライアント(端末)を指定します。 |
| Cancel ボタン | “New Share” 設定エリアで入力した内容を、NFS 共有は作成せずに、入力欄をクリアします。 |
| Apply ボタン | “New Share” 設定エリアで入力した内容で、NFS 共有を新規作成します。 |
”Clients” エリアでNFS 共有にアクセスするクライアント(端末)について設定します。
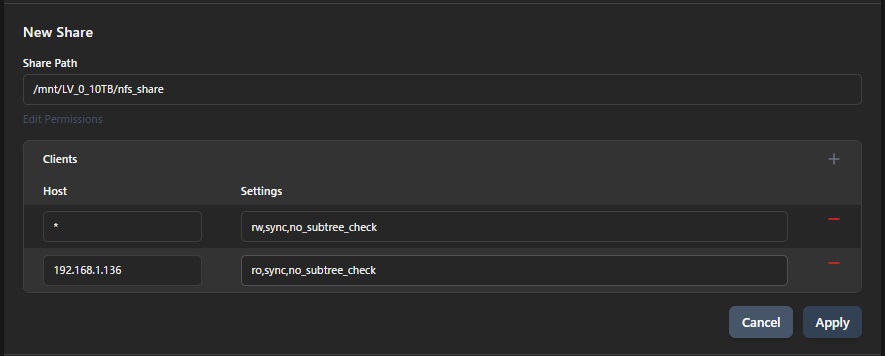
| 項目 | 内容 |
|---|---|
| Host | NFS 共有のクライアント ホスト(以下の形式で設定可能)single host これはもっとも普通のフォーマットである。ホストの指定には、 レゾルバが認識できる省略形、FQDN、IP アドレスのどれを用いてもよい。・ netgroupsNIS のネットグループを @group のように与えることができる。ネット グループの各メンバーは、 ホストの部分だけが取り出され、メンバー に入れられる。 ホストの部分が空だったり、単一のダッシュ (-) だっ たものは無視される。・ ワイルドカードマシン名の指定には、ワイルドカード文字として * と ? を 用いるこ とができる。これらを使うと exports ファイルをコンパクトにでき る。 例えば *.cs.foo.edu はドメイン cs.foo.edu にあるすべての ホ ストにマッチする。 これらのワイルドカード文字はドメイン名のドッ ト (.) にもマッチするので、 ここで指定されたパターンは cs.foo.edu の任意のサブドメイン内の 全てのホストにマッチする。・IP networksディレクトリを IP の (サブ) ネットワークに存在するすべてのホスト に 同時にエクスポートすることもできる。 これには IP アドレスと ネットマスクのペアを address/netmask のように指定すればよい。ここで netmask は 10 進数をドットで区切って指定することもできるし、 連続するマスクの長さで指定することもできる (例えば、ネット ワークベースアドレスに `/255.255.252.0' を追加した場合でも、 `/22' を追加した場合でも、ホスト部が 10 ビットの同じサブネット ワークになる)。 ワイルドカード文字は、通常 IP アドレスに対しては 動作しない。 ただし DNS の逆引きが失敗すると、たまたま動作してし まうこともあり得る。 |
| Settings | 設定多岐にわたるため、cockpit の端末にて man exports コマンドで、詳細を確認して欲しい。 |
3.4.7.3.2. nfs 共有をクライアントから利用する
クライアントからNFS 共有を利用する方法は以下の通りです。
例: Linux クライアント
mkdir <クライアント側パス>
chmod 777 <クライアント側パス>
mount -t nfs <FNAS IP アドレス>:<共有パス> <クライアント側パス>
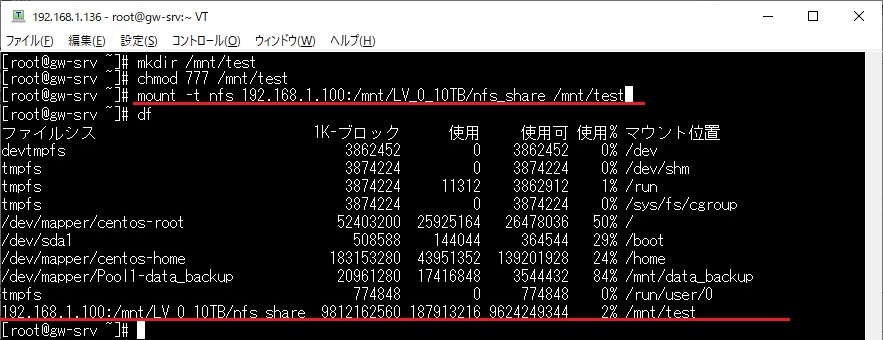
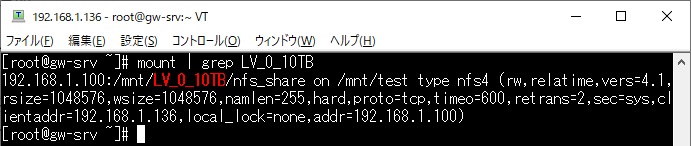
Linux クライアントからマウントできていることを確認できる。
<<注意>> 読み書き(rw)でマウントしているように見えるが、サーバ側では “ro” としている。
実際に書き込んでみるとエラーとなる。
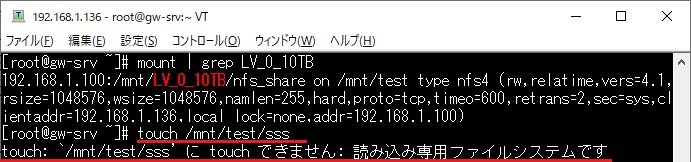
書き込みはできない。
4. 使用方法(応用編)
4.1. USB ドライブを接続する
NASには複数の USB ポートを備えています。
USB ポートに外付けドライブを接続し、データ領域として認識させることが可能です。
認識させるための操作は、cockpit の “ストレージ” 画面で行います。
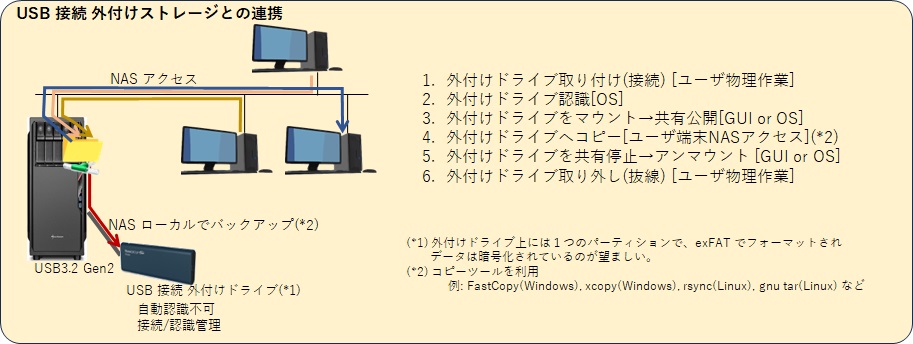
4.2. バックアップ
バックアップを行う際、大きく分けて以下の3つの方法があります。
| 方法 | 説明 | 長所 | 欠点 | FNASでの 対応 |
|---|---|---|---|---|
| NAS内部でバックアップする (独自機能を利用) | NAS 製品に組み込まれている独自機能を利用する | 製品として動作が保証されている ローカルのフォルダ間でバックアップする際には ネットワーク負荷は無い。 | メーカ独自で拡張性・柔軟性に欠ける 動作やバックアップ結果をみるため、使い慣れる必要がある 制限が設けられている場合もあるので注意が必要 | 不可 |
| 端末でバックアップする | 端末側で動作するアプリをリ利用する | 端末にて使い慣れたものや広く動作実績のあるツールなどから選択でき、よりユーザが使いやすく親和性が高い。 | ネットワーク越しのコピーとなるため、ネットワーク負荷が高い。 端末・ネットワークがオンラインでないと実施できない。 | 可能 |
| NAS内部でバックアップする (汎用ツールを利用) | NAS 内部で汎用ツールを利用する | 端末にて使い慣れたものや広く動作実績のあるツールなどから選択でき、よりユーザが使いやすく親和性が高い。 ローカルのフォルダ間でバックアップする際にはネットワーク負荷は無い。 | 無し | 可能 |
4.2.1. 端末(クライアント)で fastcopy を利用する
例えば、Windowsクライアント上で動作するコピーツール fastcopy 等を利用して、NAS 共有上のデータファイルを他へバックアップ(コピー)します。

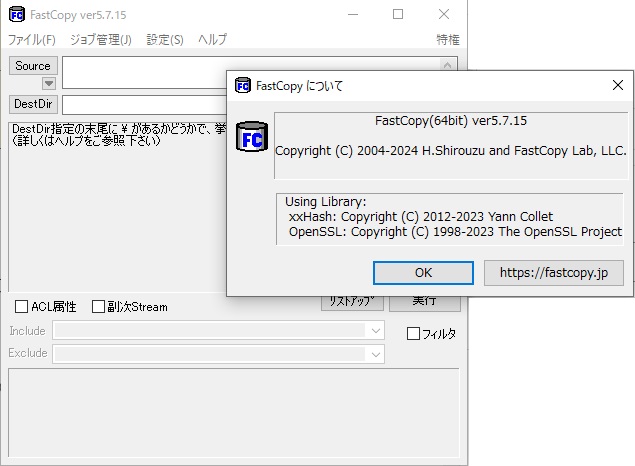
4.2.2. NAS 本体で rsync を利用する
NAS 本体の内部タスクでコマンド rsync を利用して、NASに接続されている他のドライブや他の NAS へデータをコピーします。
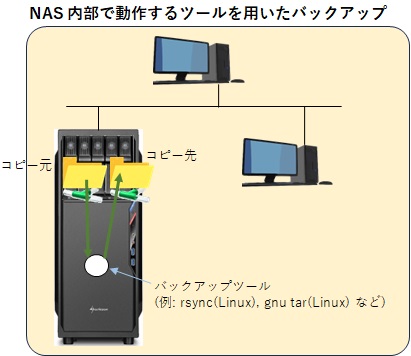
5. 障害時の対処
5.1. 障害を知らせるサイン
5.1.1. 電源が ON にならない
NAS 本体の電源ボタンを押下しても以下のように”電源が入らない”場合、電源ケーブルの差し込み不十分や断線が生じている可能性があります。差し込み状況を確認し、電源ケーブルを別のものに交換して、再度、電源が入るか否かを確認してください。
・電源ランプが点灯しなし
・ケースFANが回らない
以下のような事象があった際には要注意です。
・停電
・予期せぬ電源停止(足を引っかけて、電源ケーブルを抜線してしまったetc)
・OS ドライブの信号または電源ケーブルの抜け落ち(長年の振動などが原因)
・メモリー/CPU 差し込み不良(長年の振動などが原因)
・各種回路の温度異常(FAN故障または空気循環不良などによる高温などが原因)
・結露/漏水/漏電
5.1.2. 異音がする
異音の発生源を特定してください。以下の箇所から異音が発生する可能性があります。
・ケースFAN
・CPU FAN
・データドライブ(HDD)
上記の内、FAN からの異音である場合は、直ちに電源を落としてください。
FAN の羽に内部配線ケーブルが接していることがあります。
その際には、ケーブルに損傷がないことを確認し、FAN の羽と接しないように結束バンド等で
括ってみてください。
FAN 自体が故障している場合もあります。その際には FAN を交換してください。
データドライブ(HDD)から異音がする際には、異音が発生しているドライブ(HDD)を
厳密に特定してください。特定できた際には、そのドライブを交換してください。
ドライブの SMART 値を取得してエラーカウンタが高いドライブを探してみてください。
異音がするドライブでは、大抵、エラー値があがっていることが多いです。
厳密に特定できない場合には、ドライブが故障するまで放置してみるのも一考です。
5.1.3. OS が立ち上がらない
NAS 本体の電源が入るものの OSが立ち上がらないこともあります。
本体の回路やOS ドライブの故障などが主な理由です。
以下のような事象があった際には要注意です。
・停電
・予期せぬ電源停止(足を引っかけて、電源ケーブルを抜線してしまったetc)
・OS ドライブの信号または電源ケーブルの抜け落ち(長年の振動などが原因)
・メモリー/CPU 差し込み不良(長年の振動などが原因)
・各種回路の温度異常(FAN故障または空気循環不良などによる高温などが原因)
各種ケーブル/差し込みやケース内温度などを確認し、異常がある際には是正対応してください。
OS が立ち上がると、クライアント上ブラウザから HTTPSで 9090ポートにアクセスすると cockpit 管理画面にアクセスできるはずです。アクセスできない場合は、IP アドレスが間違っているもしくは OS が起動していないのいづれかです。
仮にキーボードとモニタをお持ちの場合は、それらを接続してから電源を ON とし画面に表示される情報を確認ください。
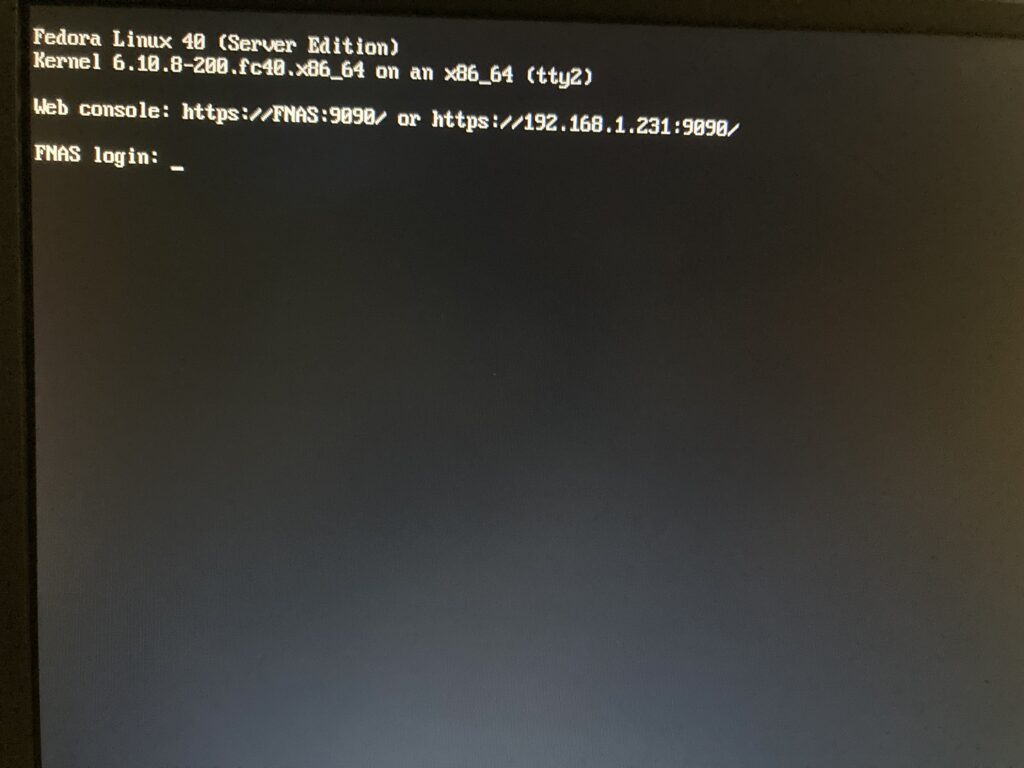
モニターにログインプロンプトが表示されているようであれば、OS は立ち上がっています。IPアドレスが間違っていることが考えられます。キーボードから以下のコマンドを入力して、ネットワークの状態を確認してください。
ネットワークの状態を確認するには、『3.3. NAS 本体の IPアドレスを設定する』 が参考になります。
上記で問題が解決しない際には、弊社サポートまでチケット投入ください。
5.1.4. 端末から共有が見えない
本体の電源が ON になってOS が立ち上がっているにもかかわらず、端末から共有が見えない場合、以下を確認してください。
- NAS 本体のトップに共有が見えない場合、共有名まで指定してアクセスできるか否か確認する
(共有名まで指定するとそのフォルダへアクセスできる場合は、”browserable = no” の設定がされているケースがあります。確認してみてください。) - 端末からNAS本体の管理画面(cockpit) へのアクセス (参照:『3.4. 設定GUI(cockpit)で設定する』
- サービス smb の実行状況 (参照:『3.4.6. サービス』)
- 共有管理画面での共有定義 (参照:『3.4.7.1. “Samba” (Windows 共有)管理』, 『3.4.7.3. NFS 共有管理』)
- 共有のアクセス制限 (参照:『3.4.7.1. “Samba” (Windows 共有)管理』,『3.4.7.3. NFS 共有管理』)
5.1.5. 共有にアクセスできない
共有が見えるもしくはそのフォルダーが見えているにも関わらず、共有やフォルダが開けない場合、以下を確認してください。
- 共有へのアクセス制限 (参照:『3.4.7.1. “Samba” (Windows 共有)管理』,『3.4.7.3. NFS 共有管理』)
- 共有トップまたはフォルダのパーミッション(参照:『3.4.7.1. “Samba” (Windows 共有)管理』,『3.4.7.3. NFS 共有管理』)
[Tips]
共有へのアクセスは以下の要素で制限されています。
・端末の IP アドレス
・アクセスユーザ(*1)
・アクセス場所のパーミッション(アクセスユーザ) (*2)
(*1) アクセスユーザの確認は以下のようにして行うのが簡単です。
Step1. アクセス制限がない共有やフォルダをテスト的に作成
Step2. それへアクセスしファイルを作成
Step3. 作成されたファイルのパーミッションを確認
(*2) アクセス場所とは、大きく以下の2種類があります。
・ フォルダ(=ディレクトリ)
・ファイル
共有上のその場所が、NAS本体内におけるパスを確認し、以下のコマンドでパーミッションを確認します。
ls -la <パス>
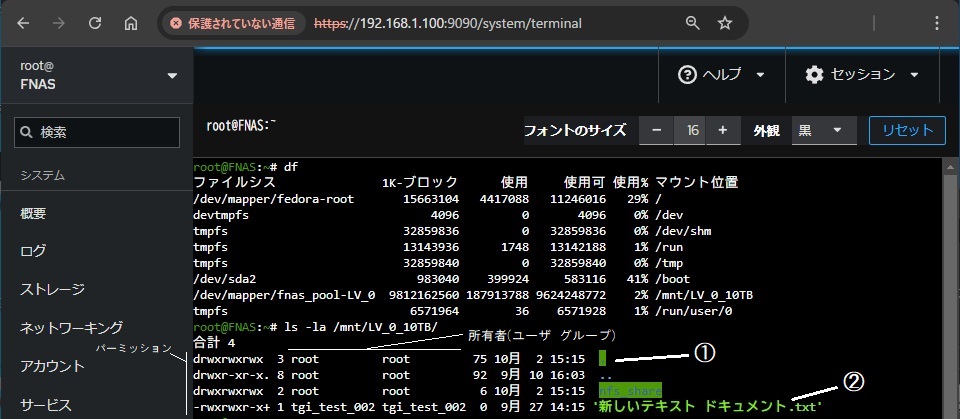
① そのファイルが置かれているディレクトリは 所有者 root,root でパーミッション “rwxrwxrwx”(777) となっています。
②下記の画面の最下部をみると、ユーザ “tgi_test_002” でログインして新規作成したファイル ”新しいテキスト ドキュメント.txt” は、そのユーザが所有者となり、パーミッション “rwxrwxr-x”(775) となっていることが確認できます。
5.1.6. ping が通らない
IPアドレスが間違っていることが考えられます。キーボードから以下のコマンドを入力して、ネットワークの状態を確認してください。
ネットワークの状態を確認するには、『3.3. NAS 本体の IPアドレスを設定する』 が参考になります。
上記で問題が解決しない際には、弊社サポートまでチケット投入ください。
5.1.7. ssh でログインできない
端末からNAS本体の管理画面(cockpit) へアクセスできているにもかかわらず、端末から SSH でログインできない場合、以下を確認してください。
- サービス sshd の実行状況 (参照:『3.4.6. サービス』)が “実行中-有効”
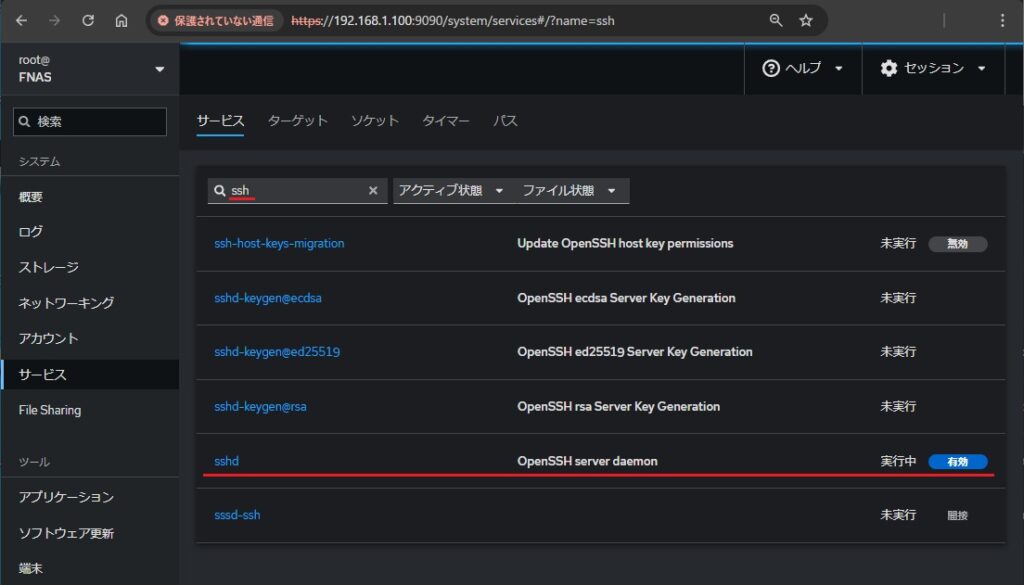
5.1.8. 管理画面(cockpit) にアクセスできない
『3.3. NAS 本体の IPアドレスを設定する』,『3.4. 設定GUI(cockpit)で設定する』を参照してください。
5.1.9. データ HDD LED の不点灯
OSが立ち上がって管理画面(cockpit) にもアクセスできるにも関わらず、HDD LED が点灯や点滅しない場合は以下を確認してください。
- ベイに HDD が入っていない
=> 本システムは HDD 5本で RAID5(冗長性 +1) を構成しています。
1つの HDD のみが不点灯/点滅の場合は、 その HDD が故障もしくは取り除かれている可能性が高いです。 - HDD ボックス全体が故障している/HDD ボックスへの電源供給に支障がある
=> 共有に置かれているファイル、ディレクトリにアクセスできない/参照できないはずです。この場合は、HDD ボックスへ電源供給できているか否か、内部ケーブルを確認する必要があります。

5.2. RAIDの状態確認
管理画面(cockpit)の “ログ” や “ストレージ” の表示において、エラは以下のアイコンと共に表示されます。

エラー
アイコン
RAID にエラーが発生した際には、cockpit “ログ” および “ストレージ” でエラーが表示されます。
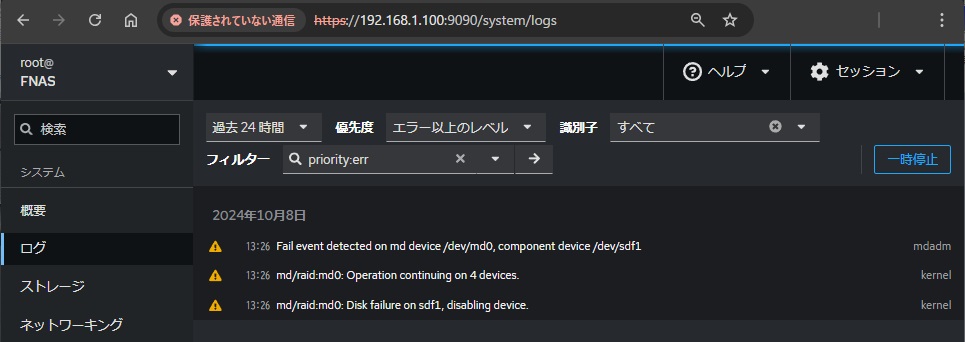
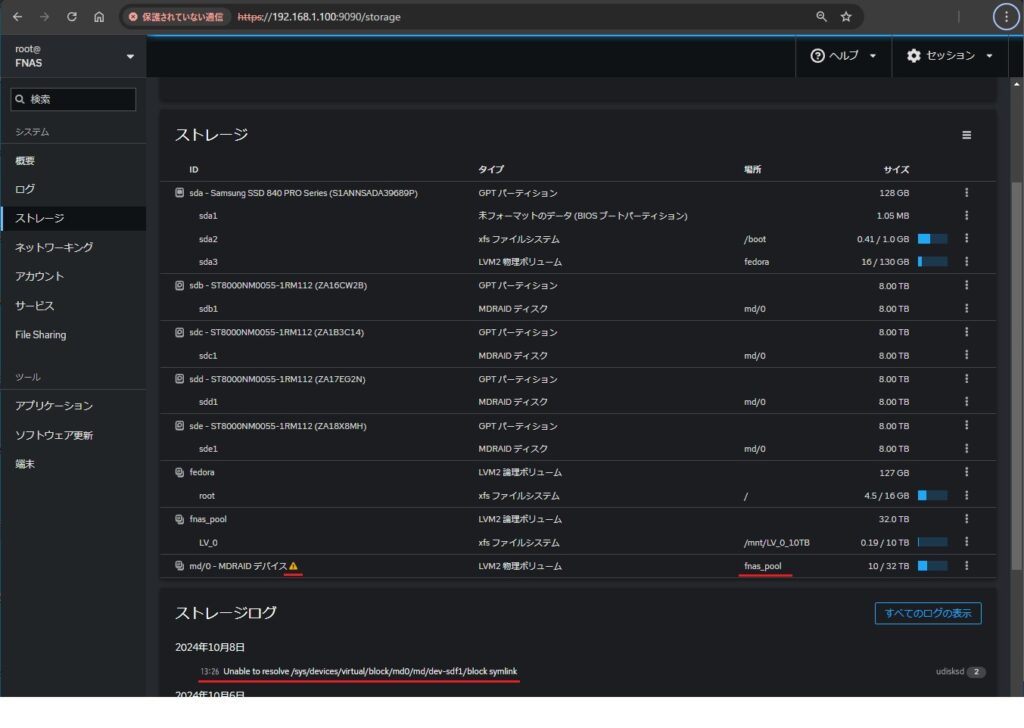
cockpit “端末” にて fnasadmin ツールでも同様に RAID の状態を確認することができます。
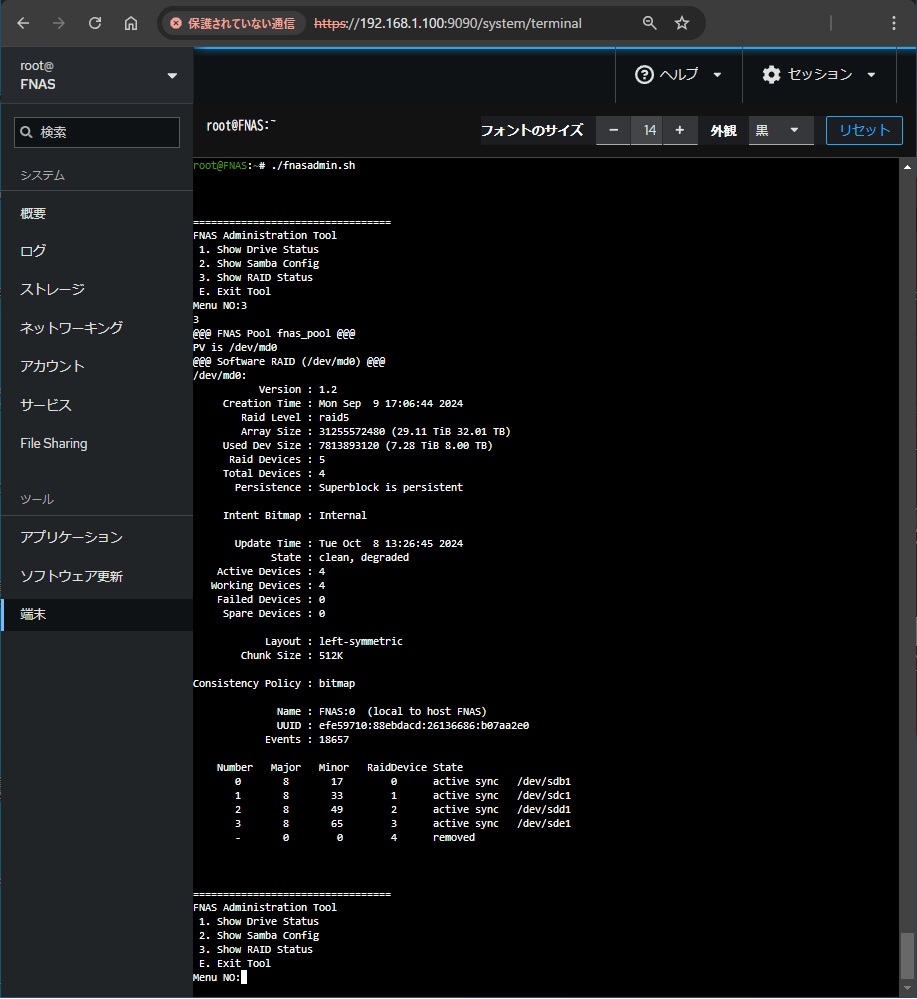
(HDD 1 台が欠けた状態)
上記表示の最後の方にRAID 構成要素のリストがあります。最後の1つが “removed”(取り除かれた) となっていてます。
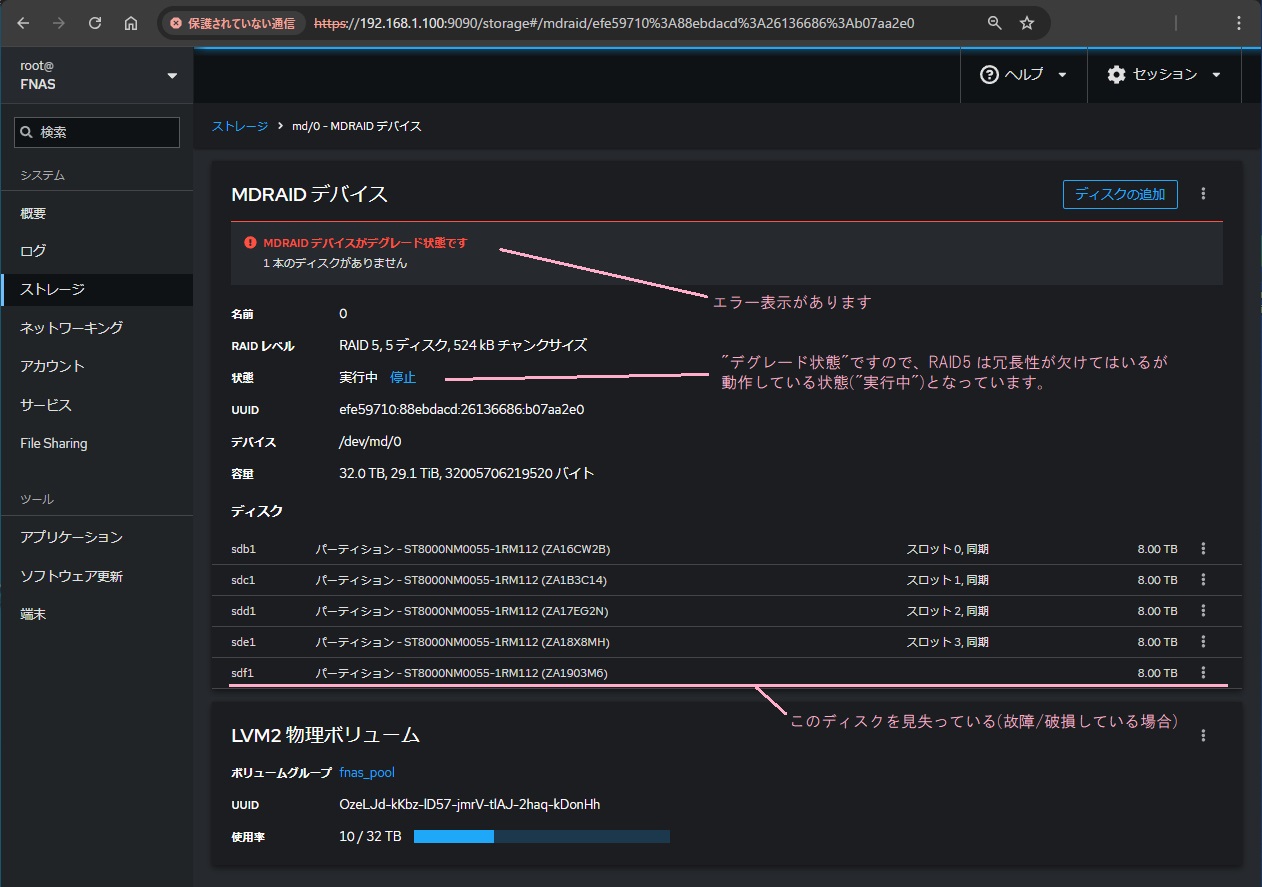
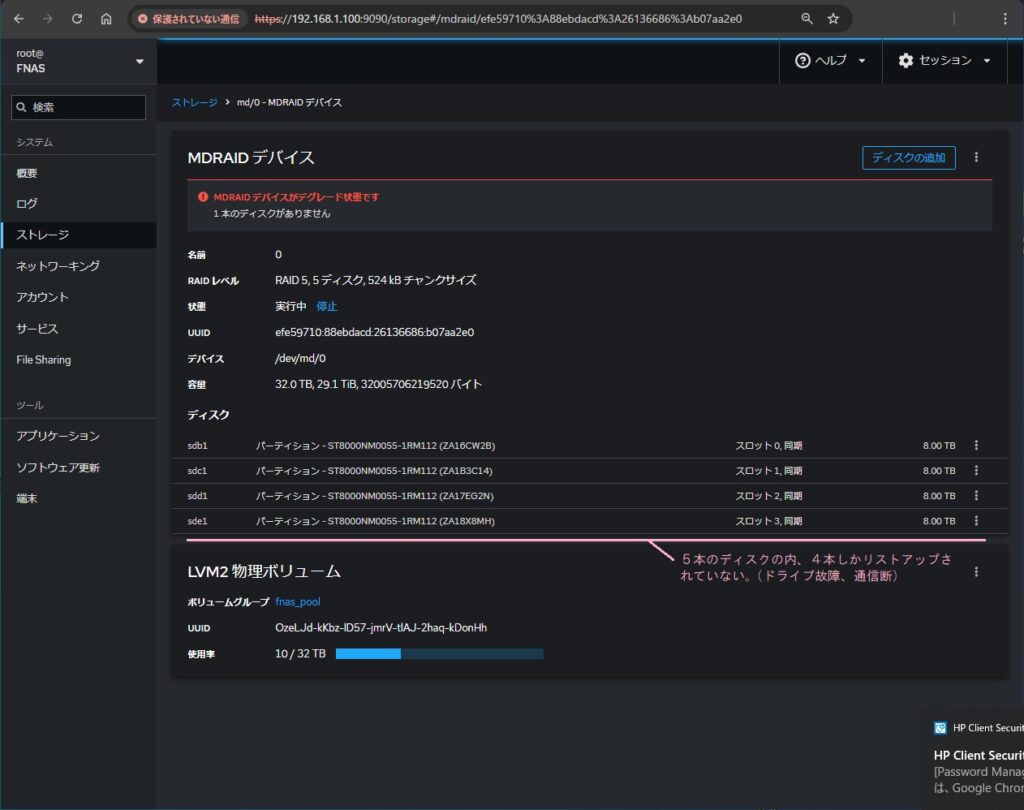
5.3. 故障したドライブの交換
ドライブはドライブベイボックス内にセットされています。以下の手順で新しいドライブと交換できます。

- ドライブベイのドア(カバー)解錠(*1)
- ドライブベイのドア(カバー)を開く
- ドライブを取り出す
- 新しいドライブを挿れる
- ドライブベイのドア(カバー)を閉める
- ドライブベイのドア(カバー)施錠(*1)
- ベイの LED ランプが点灯または点滅していることを確認
- ドライブの状態確認
- RAID 再構築(*2)
(*2) 以下に RAID を再構築する際の手順を記載します。
Step1. 新しいドライブに RAID 用のパーティションを作成する。
root@FNAS:~# fdisk /dev/sdf (*) /dev/sdf は新しく挿入したドライブの OS 内ディバイス名
| fdisk 内部 コマンド | 説明 |
|---|---|
| g | gpt パーティションテーブルを作成する |
| n | パーティションを作成する “n” の次に3つ改行のみを入力すると簡単です。 |
| t 43 | 作成したパーティションの種別を “Linux RAID” とする |
| p | 作成したパーティションを確認する |
| w | パーティションテーブルをディスクへ記録して、fdisk を終了する |
実際に cockpit 端末で実施した際の表示
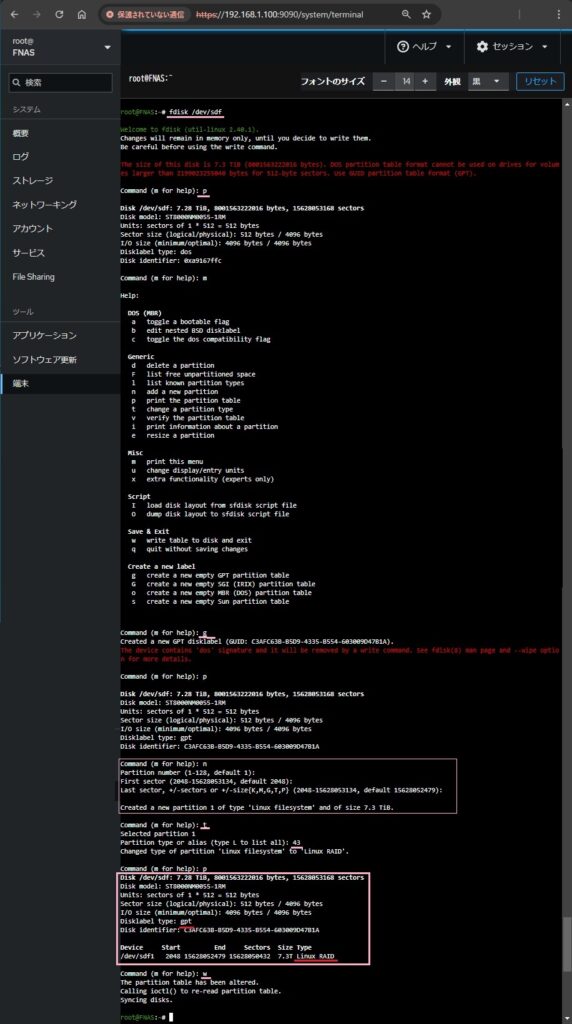
root@FNAS:~# fdisk /dev/sdf
g → gpt パーティションテーブルを作成する
n → パーティションを1つ作成する
改行のみ
改行のみ
改行のみ
t → 作成したパーティションの種別を “Linux RAID” とする
43
p → 作成したパーティションを確認する
w → パーティションテーブルをディスクへ記録して、fdisk を終了する
Step2. 作成したディスクを RAID へ組み込む
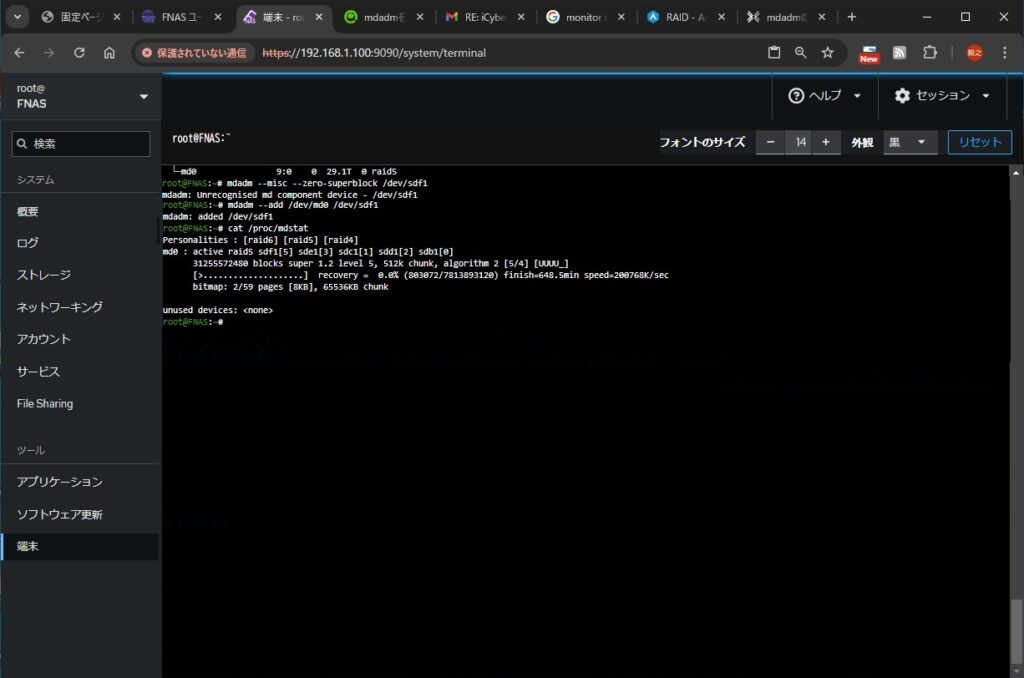
root@FNAS:~# mdadm –misc –zero-superblock /dev/sdf1
mdadm: Unrecognised md component device – /dev/sdf1
root@FNAS:~# mdadm –add /dev/md0 /dev/sdf1
mdadm: added /dev/sdf1
root@FNAS:~# cat /proc/mdstat
Personalities : [raid6] [raid5] [raid4]
md0 : active raid5 sdf1[5] sde1[3] sdc1[1] sdd1[2] sdb1[0]
31255572480 blocks super 1.2 level 5, 512k chunk, algorithm 2 [5/4] [UUUU_]
[>………………..] recovery = 0.0% (803072/7813893120) finish=648.5min speed=200768K/sec
bitmap: 2/59 pages [8KB], 65536KB chunk
unused devices: <none>
5.4. ネットワーク接続を確認する
『3.3. NAS 本体の IPアドレスを設定する』や『3.4.4. ネットワーキング』を参考に、IPアドレス/デフォルトゲートウェイ/DNS サーバアドレスなどが正しく設定されていることを確認してください。
確認できた際には、cockpit の “端末” にて以下のコマンドで状態をチェックします。
ip addr
ip route
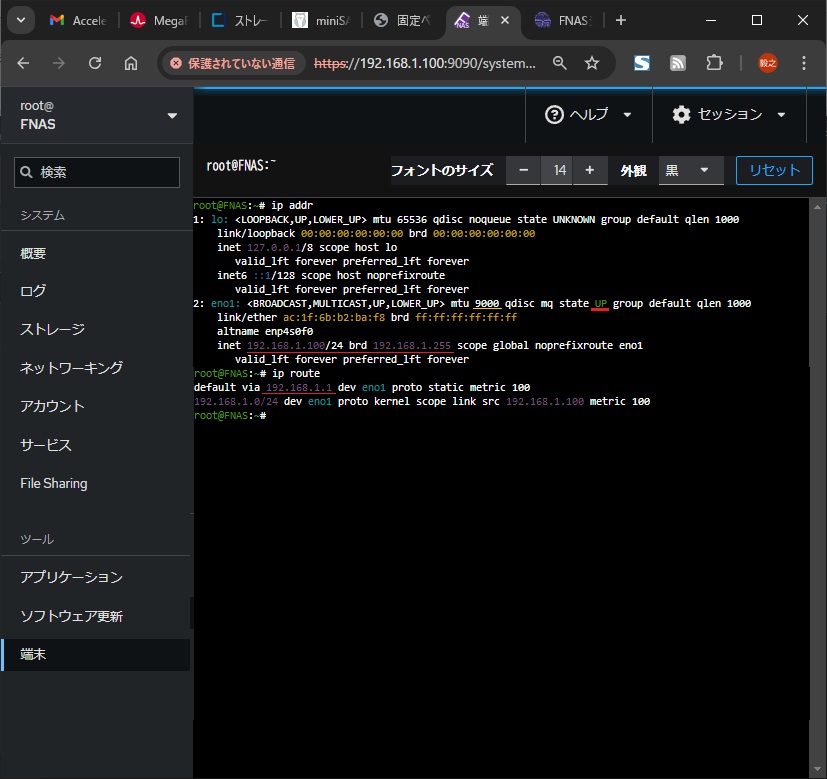
コマンド “ip addr” の結果表示には、チェックするネットワークI/F “eno1” の状態が表示されます。
以下についてチェックして正しい状態となっていることを確認します。
・inet の設定にある IP アドレスとネットマスクが正しいこと
・state が “UP” であること
コマンド “ip route” の結果表示には、チェックするネットワークI/F “eno1” のルーティングが表示されます。
以下についてチェックして正しい状態となっていることを確認します。
・ルーティング設定が正しいこと
ネットワーク I/F の “state” が “DOWN” となっている場合、ネットワークへ物理的に正しく接続されていない可能性があります。
ネットワークスイッチと NAS 本体の間で、以下を確認してみてください。
・差し込みポート(ランプの状態や埃)
・ネットワークケーブル(断線やプラグの異常/汚れ)

| 部位 | 名称 | 説明 |
|---|---|---|
| 緑色 LED | リンク LED | 物理的にリンクしている際(リンクアップ時)に点灯します。 |
| 橙/黄色 LED | アクティビティ LED | データ通信している間、点灯します。 |
6. LED ランプについて
FNAS Entry HDD の各部位とLEDの名称は以下の通りです。


ドライブベイのLED について
FNAS 本体の前面に複数のドライブベイがあります。
1つのドライブベイにはドライブの状態を示すために1~2つのLEDランプ(ドライブ電源/アクセスランプ[LED])が設けられています。
LED ランプが示す状態は以下の通りです。
- 消灯 — ドライブ装填無し。または、ドライブ故障(電源が入らない)
- 点灯 — ドライブ装填有り。
- 点滅 — ドライブアクセスあり。
また、以下の場合はドライブに何ならかの異常が発生していると疑ってください。
- データにアクセスしているにもかかわらず点滅しない。
- LED ランプが消灯している
7. 保証/保守サポートについて
7.1. 保証の範囲と保守方法
| 部材 | 保証範囲 | 保守方法 |
|---|---|---|
| データドライブ | 初期不良、1年間保証(自然故障対応のみ) | Case1. お客様がドライブを調達し交換・設定 Case2. ドライブを弊社から購入いただき、お客様が交換・設定 Case3. ドライブを弊社から購入いただき、弊社の保守サービスにて交換・設定 |
| FNAS 筐体 | 初期不良、1 年間保証(自然故障対応のみ) | 弊社の保守サービスにて交換・設定 |
| CPU, メモリ | 初期不良、1 年間保証(自然故障対応のみ) | 弊社の保守サービスにて交換・設定 |
| メインボード | 初期不良、1 年間保証(自然故障対応のみ) | 弊社の保守サービスにて交換・設定 |
| OS ドライブ | 初期不良、1 年間保証(自然故障対応のみ) | 弊社の保守サービスにて交換・設定 |
| 電源ユニット | 初期不良、1 年間保証(自然故障対応のみ) | 弊社の保守サービスにて交換・設定 |
(*) 保証範囲内での保守について
交換部品: 無償(諸事情により、準備に時間がかかる場合があります。あらかじめご了承ください。)
作業費: 無償
(*) 初期不良、自然故障が起こらないように、部材レベルでの品質管理/事前チェックを行っております。また、輸送時の故障についても、保険をかけるようにしております。
落下、電源ショート、停電時のサージ、漏水、災害などによる故障は製品保証内での対応とならない場合がございます。あらかじめご了承の上、お買い求めください。
7.2. 保守メニューと保守の流れ
7.2.1. 保守メニュー
| 作業内容 | 弊社 FNAS シリーズでの対応状況 |
|---|---|
| OS ドライブ交換 | 出荷時のドライブへ交換サービスあり |
| データドライブ交換 | 交換サービスあり |
| データドライブ販売 | あり 新品: 16TB HDD: 45,000円/台, 8TB HDD: 32,000円/台, 2TB SSD: 34,000円/台 RMA品(*1): 16TB HDD: 22,500円/台, 8TB HDD: 16,000円/台, 2TB SSD: 17,000円/台 (*1) 在庫がない場合が場合がございます。あらかじめご了承ください] |
| 調査分析作業 | 購入後1年間3コール無料(状況説明あり) 以降、1コール … 3,000円/件 •解析用ログを送信いただくことが必須となります。 •状況調査・分析結果を報告いたします。 •領域内のファイル・フォルダについてのアクセス調査はいたしません。 お客様側で詳細ログなどを取得するようにし、それを元に調査してください。 状況説明後、故障については対応策とその見積費用を提示いたします。 |
| 対応作業 | 1時間あたり3,000円(リモートアクセス) / 4,000円(オンサイト)(*1) (*1) オンサイトは関東圏内のみの対応となります。 (*1) また、オンサイトの場合は以下の費用が加算されます。 ・交通費 … 実費、23区内無料 ・出張費 … 10,000円(通常移動時間が1時間を超える場合、超えた時間数 x 2,000円) ・宿泊 … 宿泊実費(宿代)+4,000円 |
(*) 調査分析作業、対応作業については、弊社営業時間(平日10:00~16:00)内に作業した場合の費用です。時間外の作業については一律 50% 増しとなります。あらかじめご了承ください。
(*) 製品のサポートはメールで受け付けております。電話での対応はできかねます。あらかじめ、ご了承ください。

(*) オンサイトは関東圏内のみの対応となります。
7.2.2. 保守の流れ
保守を実施する流れは以下の通りです。
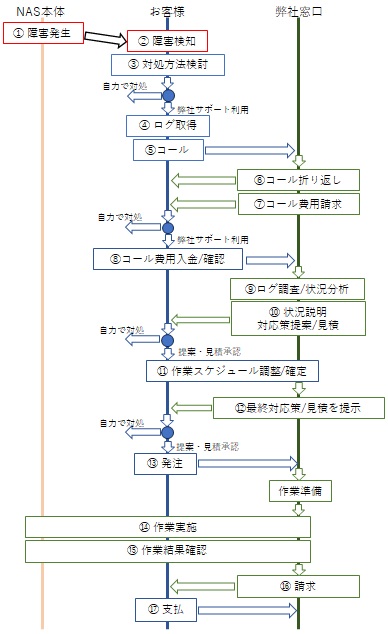
(*)『⑤ コール』は製品購入後1年間に3回まで無償です。ご活用ください。
保証の範囲の事象であれば、コール回数はカウントされません。
4回目以降は有償となります。あらかじめご了承ください。
| # | 項目 | 実施者 | 補足(注意事項など) |
|---|---|---|---|
| ① | 障害発生 | NAS にて | |
| ② | 障害検知 | お客様 | リモートで状況を常時監視するサービスは、提供しておりません。 ハード異常(異音、電源不安定、LED の赤点灯)や機能異常は、お客様側で検知ください。 |
| ③ | 対処方法 検討 | お客様 | お客様にて、説明書に書かれている対処方法や状況を踏まえて、どのようにアクションするのか決定ください。 例えば、ドライブの単純故障などについてはお客様がドライブを用意し交換することもできます。 ただし、その結果については、弊社では保証しかねます。あらかじめご了承ください。 弊社へコールした方が良いと判断された場合、下の④以降にお進みください。 |
| ④ | ログ取得 | お客様 | 保守用メニューより、NAS 本体内のログをアーカイブし、アクセスすることができます。 |
| ⑤ | コール | お客様→弊社 (メール) | 検知時の状況の通知、ダウンロードしたログの送信などをメールにて、弊社まで送信ください。 |
| ⑥ | コール 折り返し | 弊社→お客様 (メール) | コール受付のお知らせ、状況や緊急度についてのヒアリングいたします。 この段階でコールが成立したものとします。下記の ⑦、⑧にてコール費用をお支払いください。 |
| ⑦ | コール 費用請求 | 弊社→お客様 (メール) | 1コールにつき、3,000円を請求いたします。(入金期限は請求後 3 営業日以内) ただし、3コールまで無料となります。(購入後1年間有効) |
| ⑧ | コール費用 入金/確認 | お客様/弊社 | コール費用入金の期限が過ぎた際には、当該コールは削除・無効となります。 お客様側で意図的にコールを無効とした場合、その旨(理由など)ご連絡ください。説明が無かったり、 未入金を繰り返すお客様からのコールについては対応をお断りさせていただく場合もございます。 |
| ⑨ | ログ調査/ 状況分析 | 弊社 | 追加で当時の状況やネットワークについてお伺いする場合があります。あらかじめご了承ください。 |
| ⑩ | 状況説明、 対応策提案、 見積 | 弊社→お客様 (メール) | 把握した状況を説明し、対応策の提案/見積を提示いたします。 お客様から対応策について調整・相談も承りますので、何なりとお申し付けください。。 なお、以降の見積には、ログ調査/状況分析のための費用も含みます。 見積書には、それに対応した項目もありますので、ご確認ください。 |
| ⑪ | 作業スケジュール 調整・確定 | 弊社、お客様 (メール) | |
| ⑫ | 最終対応策/見積 提示 | 弊社→お客様 (メール) | 見積の有効期限は提示後 5営業日以内となります。 作業の日程、場所、内容、ゴールについても明記させていただきます。ご確認ください。 |
| ⑬ | 受注 | 最終対応策/見積を確認していただき、納得がいく内容であれば発注してください。 | |
| ⑭ | 作業実施 | 弊社(お客様) | 作業途中、NAS へ作業端末からアクセスいただくなど、お客様から必要な補助を受けなくては ならない場合がございます。あらかじめご了承ください。 |
| ⑮ | 作業結果 確認 | 弊社、お客様 | NAS へ作業端末からアクセスしていただき、お客様に動作を確認いただくことがあります。 あらかじめご了承ください。 |
| ⑯ | 請求 | 弊社→お客様 (メール) | 請求書を送付いたします。作業結果や想定外の作業により作業予定時間超過に合わせて、 弊社とお客様で協議した結果、見積額などに変更がある場合があります。 |
| ⑰ | 支払/確認 | お客様/弊社 | 請求書発行後、5 営業日以内に費用を振り込んで頂きますよう、よろしくお願いいたします。 |
8. 製品仕様
8.1. 共通仕様
| 項目 | 小項目 | FNAS シリーズでの対応状況 |
|---|---|---|
| 設置場所 | 設置場所 | 机上、卓上、床据え置き 等 自在に配置可能(競合製品は、サーバラックマウントタイプのものが多い) |
| 搭載OS | 種類 | 汎用OS(競合製品は独自OS で柔軟性に欠ける) |
| バージョン管理 | 発売時の最新(Linux Kernel 6.9.11@2024/09)を採用。バージョンアップ可能 (競合製品はKernel などのバージョンも古いものに固定) | |
| おもな機能 | 状況監視 etc | 標準の Cockpit 利用 |
| RAID 対応 | RAID5(変更不可。出荷時に固定セットアップ) | |
| プール管理 | “FNAS_POOL” のみ存在(変更不可。出荷時に固定セットアップ) | |
| ボリューム管理 | 上記プールからボリュームを切り出して使用する。(GUI 上) | |
| スナップショット | オプション(設定サービスあり) | |
| ユーザ認証 | ローカル(標準), ドメイン(オプション-設定サービスあり) | |
| SMB/CIFS | 標準(~SMB3.11[最新] 対応) [samba 4.20.2] | |
| NFS | 標準(~NFSv4.2[最新] 対応) [nfs 2.6.4] | |
| FTP | オプション(設定サービスあり) [vsftpd 3.0.5] | |
| iSCSI | オプション(設定サービスあり)(*1) | |
| 外部接続ストレージ | USB 接続などで OS が自動認識するボリュームの自動マウント対応 | |
| フォルダ同期 | オプション(rsync 利用、設定サービスあり) | |
| バックアップ | FNAS は高性能/低価格であるため、外部端末(例:Windowsなど)にてツール(例: fastcopyなど)でコピー可能 | |
| 詳細ログ | オプション(設定サービスあり) |
8.2. 個別仕様 – FNAS Entry HDD 80TB –
| 項目 | 内容 |
|---|---|
| 筐体 | タワー型 PC (フルタワー) |
| サイズ(高さx幅x長さ) | LxWxH= 44.5 x 20.0 x 43.0 cm |
| 電源 / 入力電圧 / 消費電力 | Gold / 100ボルト / 最大 850ワット |
| CPU / メモリ | Intel 14th Core i5 Processors x 1個 [3.5GHz, Totlal: 20 threads] / CPUMark: 39276 / DDR5 64GB |
| 物理容量 | 80TB |
| ドライブベイ | 3.5インチ SATA/SAS3 HDD (ホットスワップ対応) x 5スロット (データドライブ用) [空き 0 スロット] |
| 搭載ドライブ | 3.5インチ SATA600 HDD 16TB/台 x 5 台 (固定) (*1) |
| RAID 制御 | オンボード チップセット(BIOS) |
| 標準 I/F ポート | ・コンソール画面(HDMI) ポート x 1 (背面) ・USB3.2 Gen2x2 x 1 ポート(背面) ・USB3.2 Gen2 x 2 ポート(背面) ・USB3.2 Gen1 x 2ポート (背面) ・USB2.0 ポート x ポート(背面) ・2.5 GbE (RJ45)ポート x 1 (背面) |
| 拡張スロット | PCIe Gen5x16 : 1 スロット、PCIe Gen4x4 : 1スロット、 PCIe Gen3x1 : 2スロット |
| OS | 汎用 Linux OS 採用 [最新の Linux Kernel バージョンを採用] (6.8.11 or 5.14.0) |
| I/O プロトコル | CIFS/SMB, NFS, iSCSI |
| 保証 | 範囲: 1年間 初期不良および自然故障のみ 対応:センドバック保守 1年間(ハードウェア)、リモートアクセス保守 1年間(ソフトウェア/設定等) 保守方法: リモートアクセス保守、HDD の交換などはお客様方で実施いただくことも可能です。 |
| オプション保守 | オンサイト保守、365日24時間保守 (左記については、延長可能[要相談]) |
8.3. 個別仕様 -FNAS Mini NVMe 4TB –
| 項目 | 内容 |
|---|---|
| 筐体 | Mini タワー ボックスサイズ |
| サイズ(高さx幅x長さ) | LxWxH= 15.5 x 8.0 x 15.5 cm |
| 電源 / 入力電圧 / 消費電力 | AC アダプター / 19ボルト / 最大 120ワット |
| CPU / メモリ | AMD Ryzen 5 8500G Processors x 1個 [3.5GHz, Totlal: 12 threads] / CPUMark: 21478 / DDR5 32GB |
| 物理容量 | 4TB |
| ドライブベイ | M.2(type:2280) x 2スロット (データドライブ用) [空き 0 スロット] |
| 搭載ドライブ | M.2(type 2280) 2TB x 2台 |
| RAID 制御 | オンボード チップセット(BIOS) |
| 標準 I/F ポート | ・コンソール画面(VGA D-Sub9ピン) ポート x 1 (背面) ・コンソール画面(HDMI) ポート x 1 (背面) ・コンソール画面(DisplayPort1.4) ポート x 1 (背面) ・USB3.2 Gen1 x 1 ポート(前面, Type-C) ・USB3.2 Gen1 x 1 ポート(前面, Type-A) ・USB3.2 Gen1 x 2ポート (背面, Type-A) ・2.5 GbE (RJ45)ポート x 1 (背面) |
| 拡張スロット | 無し |
| OS | 汎用 Linux OS 採用 [最新の Linux Kernel バージョンを採用] (6.8.11 or 5.14.0) |
| I/O プロトコル | CIFS/SMB, NFS, iSCSI |
| 保証 | 範囲: 1年間 初期不良および自然故障のみ 対応:センドバック保守 1年間(ハードウェア)、リモートアクセス保守 1年間(ソフトウェア/設定等) 保守方法: リモートアクセス保守、HDD の交換などはお客様方で実施いただくことも可能です。 |
| オプション保守 | オンサイト保守、365日24時間保守 (左記については、延長可能[要相談]) |
9. 本体情報
本個体に固有の情報は以下の通りです。この情報は製品送付時に同封されている本書にのみ記載されています。
9.1. 製品固有情報
| 項目 | 内容 |
|---|---|
| 製品型番 | |
| シリアル番号 | |
| セットアップ日付 | 西暦 YYYY 年 MM 月 DD 日 |
| 出荷日付 | 西暦 YYYY 年 MM 月 DD 日 |
| 出荷先 | 〒XXX-XXXX ……….. |
| お客様番号 |
9.2. 構成情報
| 項目 | 内容 |
|---|---|
| 筐体 | フルタワー PC 筐体 |
| 電源 | ATX 電源 850W |
| メインボード | サイズ: ATX USB ポート: USB 3.2 Gen2x2 (Type C) x 1 ポート , 1 USB 3.2 Gen2 (Type A) x 1 ポート USB 3.2 Gen1 (Type A) x 2 ポート, USB 2.0 (Type A) x 4 ポート LAN ポート: 2.5GbE (RJ45) x 1 ポート WiFi : Intel WiFi 6E |
| CPU | Intel Core i5 14世代 3.5GNz(最大 5.3GHz) 14Cores/20Threads |
| メモリ | DDR5 PC5-38400 64GB (32GB x 2 枚) |
| RAIDコントローラ | なし (ソフトウェア RAID) |
| ネットワーク I/F 増設 | なし (増設の際にはご相談ください) |
| OS ドライブ | M.2 NVMe PCI SSD 256GB x 1台 |
| データドライブ | SATA 6Gbps 16TB x 5台 [総物理容量: 80TB] |
| RAID構成 | RAID5(4D+1P) [総RAID容量: 64TB] |
| OS バージョン | Fedora release 40 |
| kernel バージョン | 6.10.10-200.fc40.x86_64 |
| samba バージョン | samba-4.20.5-1.fc40.x86_64 |
| cockpit バージョン | cockpit-323-1.fc40.x86_64 |
9.3. 出荷時 設定情報
| 項目 | 設定 |
|---|---|
| アカウント連携 | ▢ ローカルユーザのみ [標準] ▢ Windows ドメイン(ADS) ドメイン名 ____________________________ [FQDN形式] ドメインサーバ _____________________________ wins サーバ _____________________________ 時刻同期サーバ(ntp) _____________________________ kerberous サーバ _____________________________ ID 範囲 __________ ~ __________ |
| SMB プロトコル の指定 | 最小プロトコル ______ [無指定は SMB2_02] 最大プロトコル ______ [無指定は SMB3_11] プロトコルは以下のいづれかを指定可能です CORE, COREPLUS, LANMAN1, LANMAN2 NT1, SMB2_02, SMB2_10, SMB3_00, SMB3_02, SMB3_11, SMB2_FF 本機に接続する端末によっては、接続するためにプロトコルを限定しなくてはならないケースがあります。 |